App di Wix: personalizzare le impostazioni di accesso nell'app Condivisione file
3 min
L'app Condivisione file ti consente di personalizzare le impostazioni di accesso, dandoti il controllo su chi può accedere ai tuoi file condivisi. Questo ti aiuta a migliorare la sicurezza e a gestire l'accesso degli utenti in modo efficace. Ad esempio, se tieni un corso online, puoi assicurarti che solo gli studenti iscritti possano scaricare i materiali del corso, mantenendo i tuoi contenuti sicuri ed esclusivi.
Per accedere ai contenuti ed eseguire azioni nella libreria di condivisione file, i visitatori del sito devono registrarsi e diventare membri del sito.

Per personalizzare le tue impostazioni di accesso:
- Clicca sull'app File Share (Condivisione file) nel tuo Editor
- Clicca su Impostazioni
- Clicca sulla scheda Impostazioni
- Clicca su Impostazioni iscrizione membri
- Scegli quale opzione appare per prima nella finestra di registrazione:
- Iscrizione nuovo membro: l'opzione di iscrizione per i nuovi membri viene visualizzata per prima
- Accesso membro esistente: l'opzione per l'accesso di un membro esistente viene visualizzata per prima
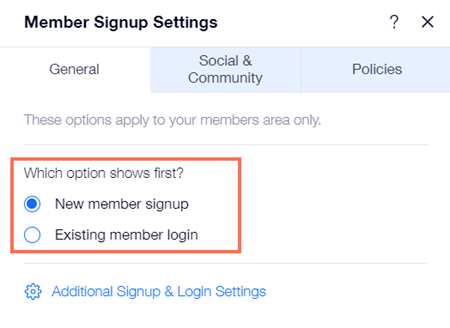
- Clicca su Ulteriori impostazioni di accesso e registrazione per gestire chi può diventare un membro
- Clicca sulla scheda Social e Community
- Seleziona i social network che i membri possono utilizzare per accedere sotto Accedere con i social
- Abilita l'accesso con Google: i membri possono accedere utilizzando le loro credenziali Google
- Abilita l'accesso con Facebook: i membri possono accedere utilizzando le loro credenziali di Facebook
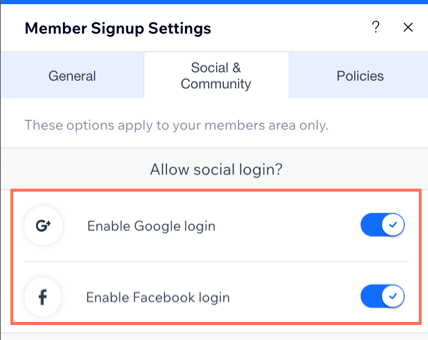
- Clicca sull'interruttore Unirsi alla community è automatico per scegliere se la casella di spunta "Unisciti alla community" è selezionata per impostazione predefinita
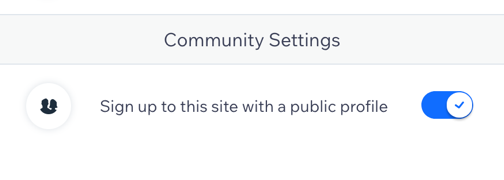
- Clicca sulla scheda Norme
- Clicca sull'interruttore Termini d'uso per abilitare o disabilitare il link Termini d'uso:
- Abilitato: nella finestra di registrazione viene aggiunto un link alla pagina Termini d'uso. Clicca sull'icona Link
 e seleziona la pagina contenente i Termini d'uso
e seleziona la pagina contenente i Termini d'uso - Disabilitato: nella finestra di registrazione non viene aggiunto un link alla pagina Termini d'uso
- Abilitato: nella finestra di registrazione viene aggiunto un link alla pagina Termini d'uso. Clicca sull'icona Link
- Clicca sull'interruttore Politica sulla privacy per abilitare o disabilitare il link all'Informativa sulla privacy:
- Abilitato: nella finestra di registrazione viene aggiunto un link alla pagina dell'Informativa sulla privacy. Clicca sull'icona Link
 e seleziona la pagina contenente la tua Informativa sulla privacy
e seleziona la pagina contenente la tua Informativa sulla privacy - Disabilitato: nella finestra di registrazione non viene aggiunto un link alla pagina dell'Informativa sulla privacy
- Abilitato: nella finestra di registrazione viene aggiunto un link alla pagina dell'Informativa sulla privacy. Clicca sull'icona Link
- Clicca su Fatto

