Statistiche e Report: personalizzare i report delle statistiche
16 min
In questo articolo:
- Personalizzare la vista tabella
- Salvare una vista tabella personalizzata
- Gestire le viste tabella personalizzate
- Personalizzare gli altri tipi di vista
- FAQ
Personalizza i nostri report predefiniti in modo che mostrino le informazioni che ti servono, come preferisci. Una visione chiara dei tuoi dati ti aiuta a ottenere informazioni dettagliate sulla tua attività e, di conseguenza, a prendere decisioni basate sui dati.
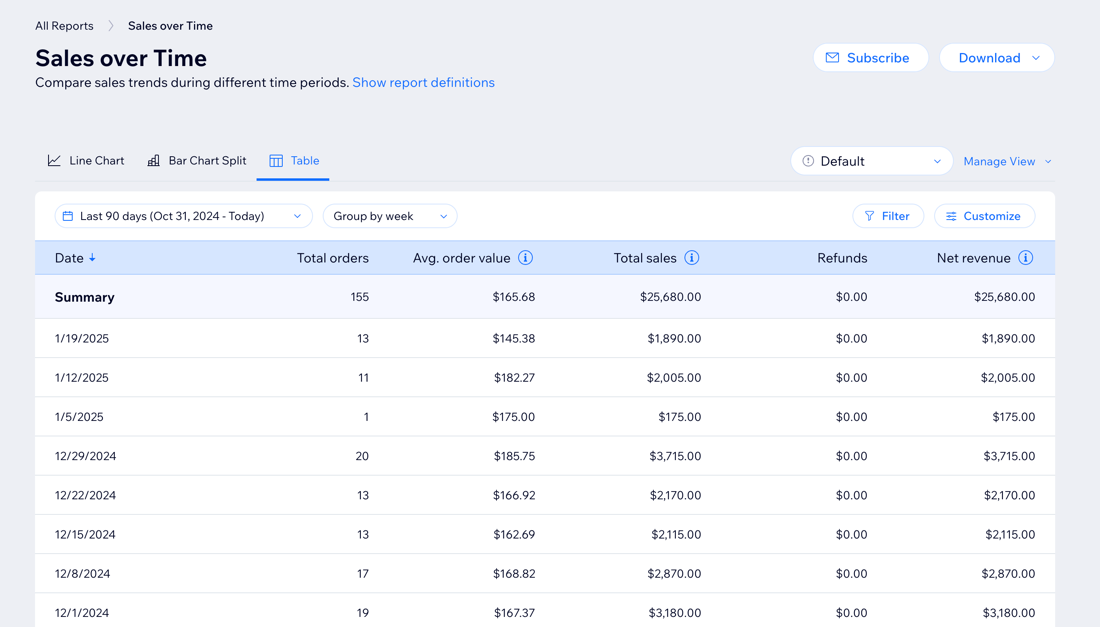
Suggerimento:

Spostati tra le viste del report in alto per vedere i dati mostrati in diversi modi. Ogni vista contiene funzionalità uniche e opzioni di personalizzazione, in cui sono presentate diverse metriche.

Personalizzare la vista tabella
Personalizza la tabella in base alle tue esigenze specifiche modificando il periodo di tempo del report, filtrando con metriche avanzate, aggiungendo colonne e altro ancora. Ad esempio, puoi filtrare i report sulle vendite per vedere gli ordini effettuati online nell'ultimo trimestre o aggiungere colonne nei report sul traffico per ottenere maggiori dettagli sulla durata della sessione dei visitatori.
Per personalizzare la vista tabella:
Pannello di controllo
App Wix
App Wix Studio
- Vai su Tutti i report nel Pannello di controllo del sito
- Seleziona la vista tabella nel report pertinente
- Scegli cosa fare:
Modifica le date del report
Raggruppa i dati per periodo di tempo
Aggiungi filtri
Aggiungi o rimuovi colonne di dati:
Suggerimento: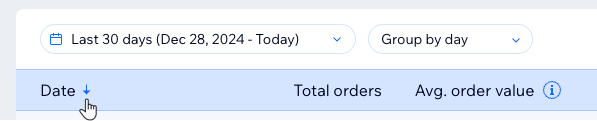
Modifica l'ordinamento della tabella cliccando sulla freccia nell'intestazione. L'ordinamento della tabella dipende dal tipo di report.
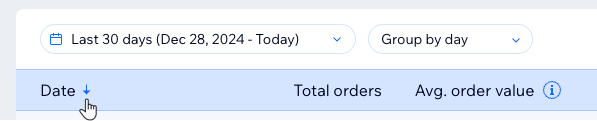
Salvare una vista tabella personalizzata
Modifica la vista tabella per mostrare i campi e i filtri più adatti alle tue esigenze, quindi salvala per poterla consultare facilmente in seguito. Puoi creare più viste e passare da una all’altra in base ai dati che vuoi visualizzare.
Nota:
Questa funzionalità è disponibile solo nella vista Tabella.
Per salvare una vista personalizzata:
- Vai su Tutti i report nel Pannello di controllo del sito
- Seleziona la vista Tabella nel report pertinente
- Personalizza la vista tabella come desideri
- Seleziona Salva nuova vista sotto il menu a tendina Gestisci vista a destra
- Inserisci il nome della nuova vista
- Clicca su Salva
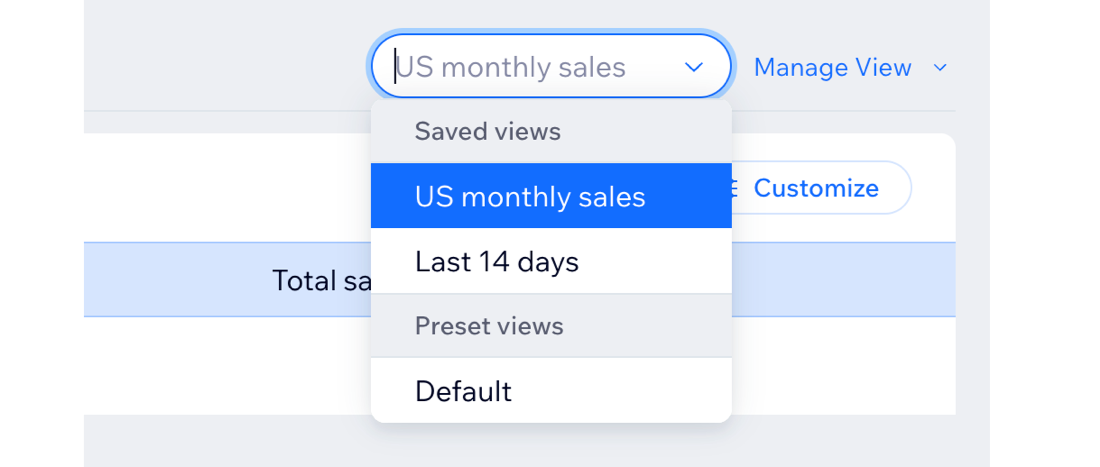
Gestire le viste tabella personalizzate
Una volta salvate le viste dei report, puoi gestirle e modificarle. Apporta modifiche a una vista tabella salvata, scegli quale vista è la vista tabella predefinita del report, modifica il nome di una vista o elimina una vista.
Nota:
Questa funzionalità è disponibile solo nella vista Tabella.
Per gestire le viste dei report personalizzati:
- Vai su Tutti i report nel Pannello di controllo del sito
- Seleziona la vista Tabella nel report pertinente
- Seleziona una vista salvata dal menu a tendina
- Clicca sul menu a tendina Gestisci vista a destra
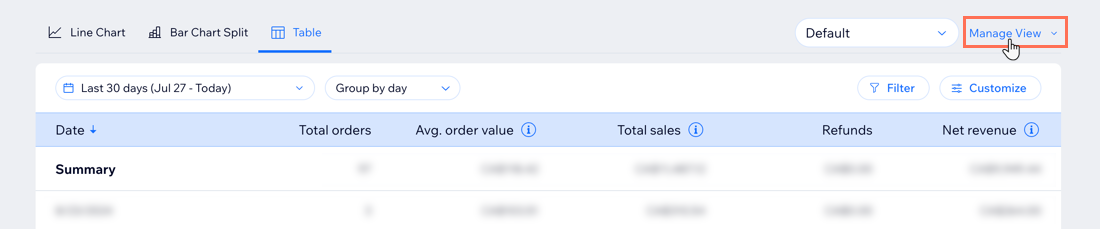
- Scegli cosa fare:
- Salva modifiche: dopo aver apportato aggiornamenti a una vista salvata, salva le modifiche
- Salva nuova vista: salva la vista corrente come una nuova vista separata
- Rinomina: rinomina una vista salvata
- Imposta come vista predefinita: imposta la vista corrente come vista predefinita, che appare quando selezioni il report
- Elimina: elimina questa vista dall'elenco
Qual è il prossimo passo?
Personalizzare gli altri tipi di vista
Hai altre opzioni per visualizzare i report che presentano i dati in modi diversi (es. grafici a barre e mappe di calore). Personalizza la vista di un report per evidenziare le informazioni pertinenti. I tipi di vista e le opzioni di personalizzazione variano a seconda del report selezionato.
Note:
- Questa sezione copre tutti i tipi di viste dei report (es. grafici a linee e grafici a barre) ad eccezione della vista tabella.
- Alcune viste limitano la quantità di dati mostrati e il periodo di tempo preso in considerazione. Se non riesci ad accedere ai dati che ti servono, passa a una vista diversa.
Per personalizzare la vista:
Pannello di controllo
App Wix
App Wix Studio
- Vai a Tutti i report nel Pannello di controllo del tuo sito
- Seleziona il report pertinente
- Scegli cosa fare:
Modifica le date del report
Aggiungi filtri
Seleziona una metrica
Raggruppa i dati per periodo di tempo
Confronta i periodi del report
(Vista grafico a barre impilate) Ripartisci i dati del report tra diverse metriche
FAQ
Clicca su una delle seguenti domande per scoprire di più.
Posso resettare un report?
Posso condividere i report delle statistiche con il mio team?
Posso condividere una vista del report che ho creato?













 in un report e seleziona Reimposta filtri.
in un report e seleziona Reimposta filtri.
