Gestore contenuti: mostrare gli indirizzi dagli elementi della tua raccolta su Google Maps
11 min
In questo articolo:
- Aggiungere un campo indirizzo alla raccolta del Gestore contenuti
- Collegare i campi della raccolta alla mappa
- FAQ
Mostra le posizioni degli elementi della raccolta del Gestore contenuti in un elemento interattivo di Google Maps sul tuo sito. Aggiungi le posizioni dei tuoi articoli in un campo indirizzo nella tua raccolta. Poi collega una mappa sul tuo sito a un dataset collegato alla tua raccolta.
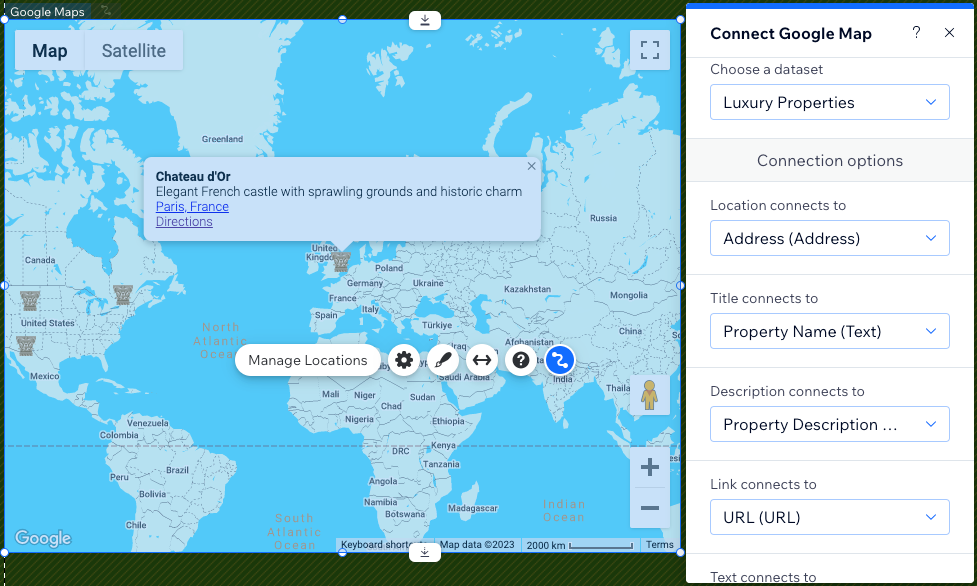
Prima di iniziare:
Aggiungi il Gestore contenuti al tuo sito.
Aggiungere un campo indirizzo alla raccolta del Gestore contenuti
Assicurati che gli elementi della raccolta che desideri mostrare sulla mappa abbiano una posizione inserita in un campo indirizzo. Una volta collegati alla mappa, questi luoghi vengono mostrati come pin. Puoi anche collegare i titoli, le descrizioni, i link, il testo del link e gli URL dei pin ai campi della raccolta.
Per aggiungere un campo indirizzo alla tua raccolta:
- Vai al Gestore contenuti nel Pannello di controllo del tuo sito. In alternativa, puoi cliccare su Gestore contenuti
 nell'Editor e poi su Le tue raccolte
nell'Editor e poi su Le tue raccolte - Clicca sulla raccolta pertinente
- Clicca su Gestisci campi
- Clicca su + Aggiungi campo
- Seleziona Indirizzo e clicca su Scegli un tipo di campo
- Inserisci un nome nel campo Nome campo
- (Facoltativo solo per Velo) Aggiorna l' ID campo usato nel codice del sito. Non è possibile aggiornare questo campo in un secondo momento
- (Facoltativo) Inserisci il Testo guida se desideri mostrare un suggerimento nella raccolta, accanto al titolo del campo
- (Facoltativo) Abilita l'interruttore Informazioni di identificazione personale per crittografare i dati sulla posizione che potrebbero essere considerati informazioni di identificazione personale
- Clicca su Salva
- Inserisci una sede per ogni elemento nel campo dell'indirizzo. Assicurati di selezionare manualmente l'indirizzo corretto dalla lista che appare quando digiti. Se non selezioni un indirizzo dalla lista, Google Maps potrebbe non riuscire a leggere e mostrare correttamente tutti gli indirizzi
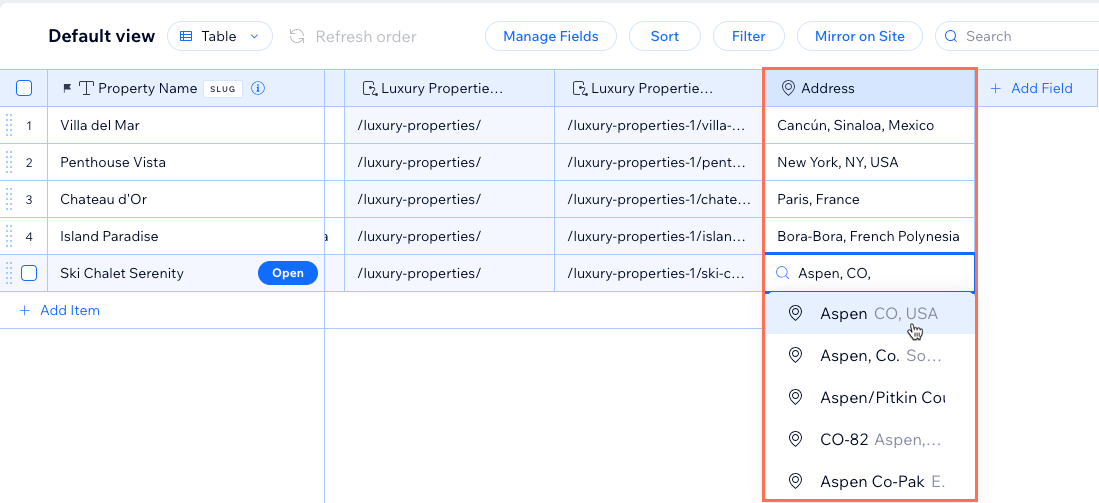
Collegare i campi della raccolta alla mappa
Collega il tuo elemento di Google Maps a un dataset collegato alla tua raccolta. Poi collega il campo dell'indirizzo alla posizione sulla mappa e scegli quali campi utilizzare con il resto dei collegamenti. Una volta collegato, puoi assicurarti che tutte le posizioni siano visibili regolando l'impostazione dello zoom. Puoi scegliere tra diversi design di mappe stilizzate e modificare le dimensioni della mappa sulla tua pagina.
Editor Wix
Editor Studio
- Vai all'Editor
- Vai alla pagina o alla sezione in cui desideri aggiungere una mappa
- Clicca su Aggiungi elementi
 sul lato sinistro dell'Editor
sul lato sinistro dell'Editor - Clicca su Contatti e Moduli e seleziona Mappe
- Clicca e trascina l'elemento Google Maps pertinente sulla pagina
- Clicca sull'icona Collega al Gestore contenuti

- Clicca sul menu a tendina Scegli un dataset e seleziona un dataset esistente da collegare alla tua raccolta. In alternativa, clicca su Aggiungi un dataset, scegli la raccolta che desideri collegare, assegna un nome al dataset e clicca su Crea
- Sotto Opzioni di collegamento, utilizza i menu a tendina per collegare ogni parte della mappa:
Suggerimento: clicca sul menu a tendina pertinente e seleziona + Aggiungi se devi creare e collegare un nuovo campo della raccolta- La posizione si collega a: seleziona il campo dell'indirizzo che desideri utilizzare per i tuoi articoli
- Il titolo è collegato a: seleziona il campo da utilizzare come titolo, che viene mostrato in grassetto sulla mappa
- La descrizione si collega a: seleziona il campo da utilizzare come descrizione, che viene mostrato sotto il titolo
- Il link è collegato a: seleziona un campo URL se desideri aggiungere un link sotto il titolo e la descrizione. Assicurati di collegare il menu a tendina Il testo è collegato a, che determina il testo che verrà collegato, altrimenti il link non sarà mostrato
- Il testo è collegato a: seleziona un campo da utilizzare come testo che verrà collegato al menu a tendina Il link è collegato a. Assicurati di selezionare le opzioni pertinenti per entrambi i menu a tendina in modo che il link venga mostrato
- Il pin è collegato a: se vuoi utilizzare un'icona personalizzata invece dell'indicatore pin predefinito della mappa
 , seleziona un campo URL che includa l'URL dell'icona. Ti consigliamo di utilizzare immagini di larghezza e altezza inferiori a 30 pixel
, seleziona un campo URL che includa l'URL dell'icona. Ti consigliamo di utilizzare immagini di larghezza e altezza inferiori a 30 pixel
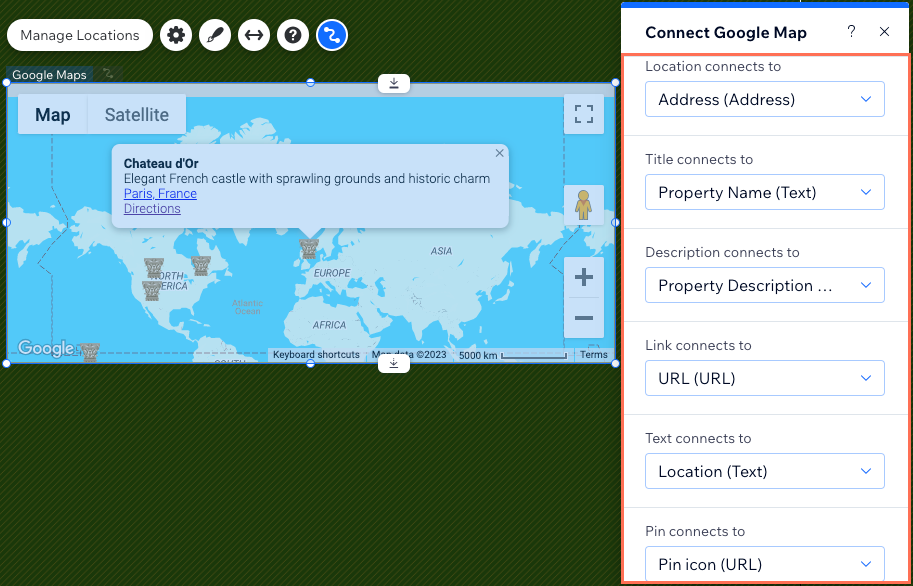
- Ridimensiona la mappa cliccandoci sopra e trascinando i bordi. Puoi anche cliccare sull'icona Allunga
 per espanderla a tutta la larghezza del tuo sito
per espanderla a tutta la larghezza del tuo sito - Clicca sull'icona Impostazioni
 nell'elemento Google Maps e scegli tra le seguenti opzioni:
nell'elemento Google Maps e scegli tra le seguenti opzioni:
- Zoom: trascina il cursore per modificare la posizione di zoom predefinita della mappa
- Mappa e satellite: consenti ai visitatori di passare dalla vista mappa a quella satellitare
- Controllo zoom: consenti ai visitatori di ingrandire e rimpicciolire la mappa
- Controllo Street View: consenti ai visitatori di selezionare Google Street View per vedere la posizione dal livello del suolo
- Mostra il link delle indicazioni: consenti ai visitatori di cliccare su un link per visualizzare le indicazioni stradali su Google Maps
- Consenti trascinamento: permetti ai visitatori di cliccare su un punto della mappa e trascinarlo per spostarsi sulla mappa
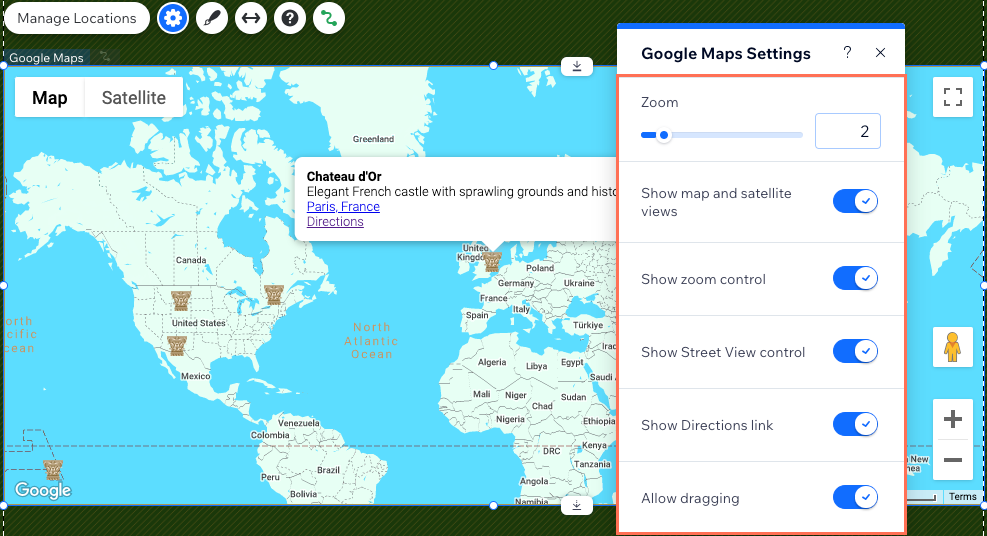
- Clicca sull'icona Design
 per scegliere un altro design della mappa predefinito
per scegliere un altro design della mappa predefinito
Nota: la scheda Design pin non influisce sul pin della mappa dopo aver collegato la mappa a un dataset. Usa il menu a tendina Il pin è collegato a nel passaggio 8 se vuoi utilizzare un pin personalizzato nella tua mappa
Importante:
Se hai elementi nella tua raccolta che non hanno una posizione nel campo dell'indirizzo che hai collegato, la mappa non mostrerà alcun elemento della raccolta. Puoi risolvere questo problema aggiungendo un filtro al dataset. Imposta il filtro sul campo dell'indirizzo e la condizione su Non è vuoto. Così facendo il dataset leggerà e mostrerà sulla mappa solo gli elementi che hanno una posizione.

FAQ
Clicca qui sotto per trovare le risposte alle domande più frequenti su come collegare Google Maps al tuo Gestore contenuti.
Posso mostrare gli indirizzi inviati dai visitatori sulla mia mappa?
Posso mostrare più indirizzi per lo stesso elemento della raccolta?
A cosa servono le impostazioni di Gestisci posizioni?

