Gestore contenuti: aggiungere e configurare un elemento di input dell'indirizzo
6 min
In questo articolo:
- Passaggio 1 | Aggiungi e configura l'elemento di input dell'indirizzo
- Passaggio 2 | Collega l'elemento di input dell'indirizzo al Gestore contenuti
Aggiungi un elemento di input dell'indirizzo per offrire ai visitatori un modo per inviare indirizzi alla tua raccolta. L'elemento di input dell'indirizzo sfrutta le funzionalità di ricerca e compilazione automatica di Google per aiutare i visitatori a trovare quello che stanno cercando.
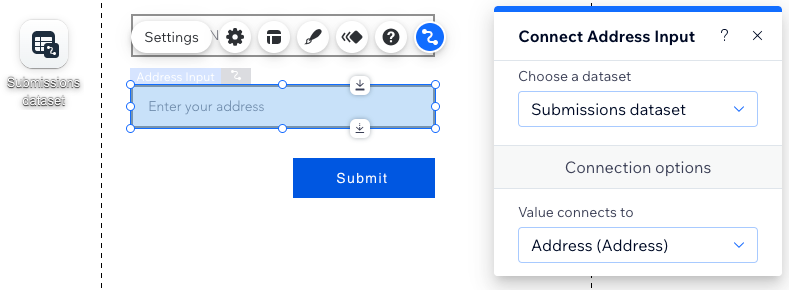
Prima di iniziare:
- Assicurati di aggiungere il Gestore contenuti al tuo sito, se non l'hai già fatto.
- Assicurati di avere una raccolta con le autorizzazioni adeguate per la memorizzazione degli invii dall'elemento di input indirizzo
Passaggio 1 | Aggiungi e configura l'elemento di input dell'indirizzo
Dopo aver aggiunto l'elemento di input dell'indirizzo alla pagina, personalizza le impostazioni, il layout e il design dell'elemento.
Editor Wix
Editor Studio
- Vai al tuo Editor
- Clicca su Aggiungi elementi
 a sinistra
a sinistra - Clicca su Input
- Clicca su Inserisci indirizzo
- Clicca e trascina l'elemento Inserisci indirizzo desiderato sulla pagina
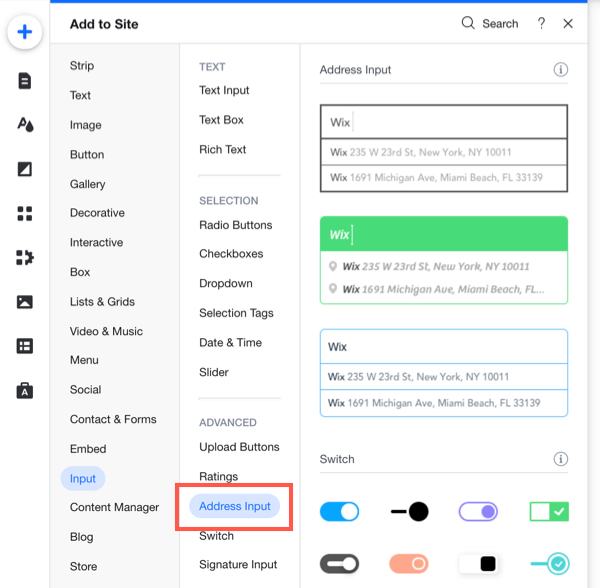
- Clicca su Impostazioni sull'elemento di input dell'indirizzo
- Inserisci il Titolo del campo che verrà visualizzato nella parte superiore dell'elemento
- Inserisci il Testo placeholder che appare nel campo prima che i visitatori iniziano a scrivere
Suggerimento: se non vuoi il testo placeholder, clicca su Nessuno sotto Testo iniziale - (Facoltativo) Clicca sulla casella di spunta Sola lettura per impedire che l'elemento di input dell'indirizzo scriva contenuto nella raccolta. Questo è utile se stai utilizzando l'elemento solo per mostrare contenuto e non per riceverlo
- Scegli un'opzione nella sezione Completamento automatico dell'indirizzo:
- Tutti i Paesi: quando i visitatori digitano, il completamento automatico utilizza gli indirizzi di tutti i Paesi per completare l'inserimento dell'indirizzo
- Un Paese: quando i visitatori digitano, il completamento automatico utilizza solo gli indirizzi di un Paese per completare l'inserimento dell'indirizzo. Clicca sul menu a tendina Scegli un Paese e seleziona il Paese desiderato
- Clicca sull'icona Layout
 per impostare l'allineamento del testo, la spaziatura del placeholder e la visualizzazione del menu a tendina
per impostare l'allineamento del testo, la spaziatura del placeholder e la visualizzazione del menu a tendina - Clicca sull'icona Design
 per scegliere un design predefinito. Quindi clicca su Personalizza design per modificare ulteriormente il design
per scegliere un design predefinito. Quindi clicca su Personalizza design per modificare ulteriormente il design
Passaggio 2 | Collega l'elemento di input dell'indirizzo al Gestore contenuti
Collega l'elemento di input dell'indirizzo a un dataset, a sua volta collegato alla raccolta in cui verranno salvati i dati ricevuti. Puoi collegarti a un tipo di campo indirizzo esistente o crearne uno nuovo nella raccolta.
Editor Wix
Editor Studio
- Nell'Editor, clicca sull'elemento di input indirizzo
- Clicca sull'icona Collega al Gestore contenuti

- Clicca sul menu a tendina Scegli un dataset e seleziona un dataset esistente da collegare alla raccolta. In alternativa, clicca su Aggiungi un dataset, scegli la raccolta che desideri collegare, assegna un nome al dataset e clicca su Crea
- Clicca sul menu a tendina Il valore connette a e scegli il campo dell'indirizzo a cui viene inviato l'input
Suggerimento: seleziona + Aggiungi per aggiungere un nuovo campo della raccolta in cui memorizzare gli invii - Imposta la modalità dataset e le autorizzazioni della raccolta:
- Clicca su Impostazioni dataset nel pannello a destra
- (Facoltativo) Clicca sul tipo di autorizzazione accanto ad Autorizzazioni per determinare chi può visualizzare, aggiungere, aggiornare o eliminare il contenuto della raccolta
- Clicca sul menu a tendina Modalità dataset e seleziona l'opzione pertinente:
- Scrittura: gli elementi di input collegati possono aggiungere nuovi elementi alla raccolta, ma non possono modificare gli elementi esistenti
- Lettura e scrittura: gli elementi collegati possono aggiornare gli elementi esistenti nella raccolta. Se colleghi un tasto "Nuovo", i visitatori possono utilizzarlo per aggiornare elementi esistenti e aggiungere nuovi elementi alla tua raccolta
- Crea un tasto "Invia" su cui i visitatori cliccano per inviare le loro risposte

