Gestore contenuti: mostrare le tue categorie di Wix Stores su qualsiasi pagina
Tempo di lettura: 11 min.
Mostra tutte le categorie di prodotti del tuo Wix Stores in una galleria, una lista dinamica o una tabella in qualsiasi pagina come la tua Home o il carrello. Quando i clienti cliccano su una categoria, vanno alla pagina di categoria pertinente dove possono visualizzarne i prodotti. In alternativa, puoi creare una nuova pagina dinamica elenco per mostrare le tue categorie.
Dopo aver collegato la tua galleria, lista dinamica o tabella al Gestore contenuti, puoi utilizzare le impostazioni del dataset per scegliere quali categorie visualizzare. Puoi anche controllare l'ordine in cui vengono visualizzati e il numero di elementi alla volta.

Importante:
Devi avere la nuova versione delle categorie di prodotti di Wix Stores per seguire questo tutorial. Se non ce l'hai, scopri come creare manualmente una galleria di categorie con la versione originale delle categorie di prodotti.
Prima di iniziare:
- Crea più categorie di prodotti su Wix Stores
- Assicurati di aggiungere il Gestore contenuti al tuo sito, se non l'hai già fatto
- Abilita le raccolte delle app Wix per utilizzare Wix Stores con il Gestore contenuti
Passaggio 1 | Aggiungi una Pro Gallery, una lista dinamica o una tabella a una pagina
Vai alla pagina del tuo Editor in cui vuoi mostrare le categorie di Wix Stores. Se necessario, puoi aggiungere una nuova pagina. Aggiungi l'elemento in cui vuoi mostrare le categorie.
Editor Wix
Editor X
Editor Studio
- Vai all'Editor
- Vai alla pagina o sezione in cui vuoi mostrare le categorie di Wix Stores
- Clicca su Aggiungi elementi
 sul lato sinistro dell'Editor
sul lato sinistro dell'Editor - Aggiungi una Pro Gallery, una lista dinamica o una tabella:
- Pro Gallery: mostra le tue categorie in una galleria:
- Clicca su Galleria
- Clicca e trascina la Pro Gallery che preferisci sulla pagina
- Rimuovi le immagini predefinite dalla galleria:
- Clicca sulla galleria e seleziona Gestisci Media
- Clicca su Seleziona tutti e clicca su Elimina
- Clicca su Fatto
- Lista dinamica: mostra le tue categorie utilizzando più elementi collegati a una lista dinamica:
- Clicca su Lista
- Clicca e trascina la lista dinamica che preferisci sulla pagina
- Assicurati che la lista dinamica abbia un'immagine o un tasto in modo da poterli collegare alla pagina della categoria in un secondo momento. Puoi aggiungere o rimuovere elementi dalla lista dinamica. Se necessario, puoi ridimensionare la lista dinamica in modo che possa contenere tutti gli elementi di cui hai bisogno
- Tabella: mostra le tue categorie in formato tabella:
- Clicca su Lista
- Clicca su Tabelle e trascina la tabella che preferisci sulla pagina
- Pro Gallery: mostra le tue categorie in una galleria:
Nota:
Le tabelle non sono disponibili né nell'Editor X né nell'Editor Studio.
Passaggio 2 | Collega la galleria, la lista dinamica o la tabella al Gestore contenuti
Collega i campi della raccolta alla lista dinamica, alla galleria o a una tabella. I valori di questi campi dinamici cambiano sul tuo sito live a seconda della categoria mostrata. Assicurati di collegare i tasti o le immagini all'URL della pagina. Questo link consente ai visitatori di cliccare per andare alla pagina di categoria del negozio pertinente.
Editor Wix
Editor X
Editor Studio
- Nell'Editor, clicca sulla lista dinamica, sulla Pro Gallery o sulla tabella
- Clicca sull'icona Collega al Gestore contenuti

- Clicca su Crea dataset. Se hai già un dataset sulla pagina, clicca sul menu a tendina Scegli un dataset e seleziona Crea un nuovo dataset
- Clicca sul menu a tendina Scegli una Raccolta e seleziona Collections (Raccolte) sotto la raccolta Stores delle app Wix

- (Facoltativo) Clicca sul campo Nome Dataset e inserisci un nome per il dataset
- Clicca su Crea
- (Solo liste dinamiche) Sotto Collegamenti, clicca sull'elemento della lista dinamica che vuoi collegare (ad esempio Testo, Tasto, Immagine)
- Sotto Opzioni di collegamento, clicca sui menu a tendina pertinenti e seleziona i campi della raccolta dinamica che vuoi collegare:
- Name (testo): il nome della categoria impostato in Wix Stores
- Main Media (Immagine): l'immagine della categoria impostata su Wix Stores
- Slug (Testo): la parte univoca dell'URL alla fine del tuo indirizzo web nella pagina Categoria. Puoi impostarli modificando le impostazioni SEO di ogni categoria del negozio
- ID (Testo): il codice identificativo univoco nel backend di ogni categoria
- Page URL: l'indirizzo web della pagina di categoria pertinente. Per i tasti, clicca sul menu a tendina Clic su azione connette a per selezionare l'URL della pagina. Nelle immagini o nella Pro Gallery, clicca sul menu a tendina Il link è collegato a per selezionare l'URL della pagina

- (Solo liste dinamiche) Clicca su Collegamenti lista dinamica e ripeti i passaggi da 7 a 8 per collegare elementi aggiuntivi alla lista dinamica
- Clicca per regolare gli elementi della lista dinamica, la Pro Gallery o la tabella in base alle tue esigenze
Suggerimento: puoi aggiungere o rimuovere elementi dalla lista dinamica in qualsiasi momento. Scollega gli elementi se vuoi utilizzare contenuti statici che non cambiano in base alla categoria pertinente - Clicca su Anteprima per testare questa funzionalità
- Clicca su Pubblica se è tutto pronto per rendere effettive le modifiche
(Facoltativo) Passaggio 3 | Gestisci le impostazioni del dataset
Nelle impostazioni del dataset, puoi scegliere il numero massimo di categorie visualizzabili contemporaneamente. Puoi aggiungere filtri per includere categorie specifiche o utilizzare gli ordinamenti per controllare l'ordine delle categorie.
Editor Wix
Editor X
Editor Studio
- Nell'Editor, clicca sul dataset che hai collegato e seleziona Impostazioni
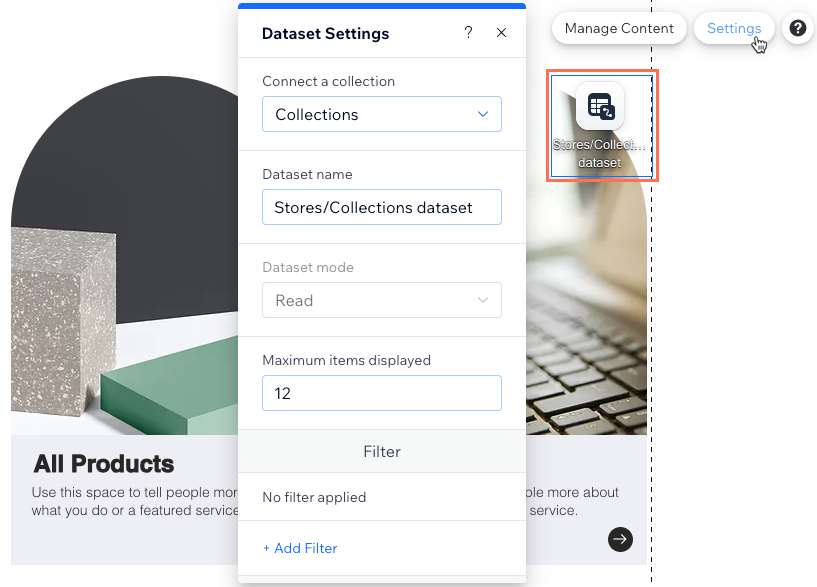
- Modifica il campo Numero massimo elementi mostrati per impostare il numero massimo di categorie che è possibile caricare contemporaneamente sulla pagina. Questo è anche il numero massimo di categorie che possono essere caricate per pagina con una barra numeri o per clic con un tasto "Carica altro"
- (Facoltativo) Clicca su + Aggiungi filtro per mostrare solo categorie specifiche nell'elemento
- (Facoltativo) Clicca su + Aggiungi ordine per scegliere l'ordine in cui appaiono le categorie nell'elemento
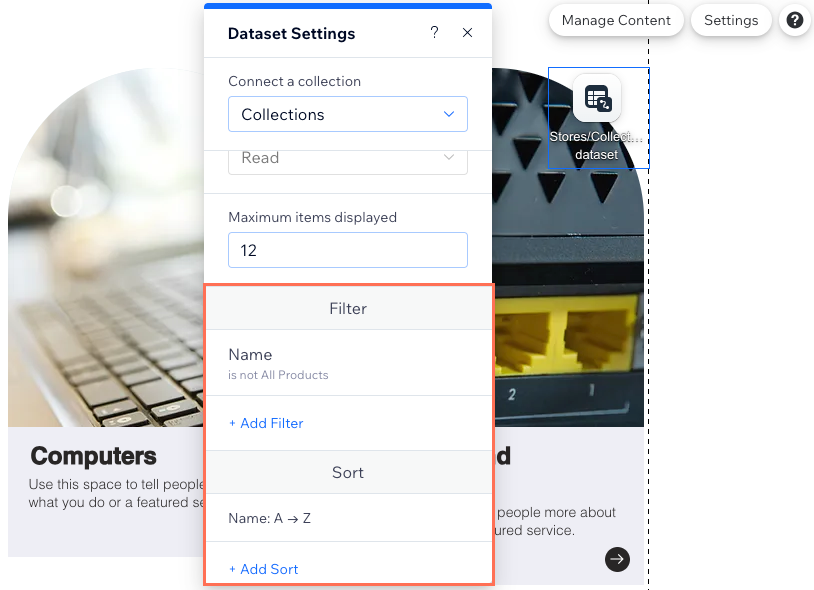
- Clicca su Anteprima per testare questa funzionalità
- Clicca su Pubblica se è tutto pronto per rendere effettive le modifiche
Hai trovato utile questo articolo?
|