Membri del sito: personalizzare l'email di reimpostazione della password che i membri ricevono
3 min
Personalizza l'email di reimpostazione della password che i membri del tuo sito ricevono. Quando un membro del tuo sito reimposta la password, riceverà un'email predefinita per aiutarlo a impostarne una nuova.
Puoi personalizzare questa email in base al tuo stile e al tuo brand. Aggiungi immagini, modifica il testo e utilizza i valori dinamici per un tocco più personalizzato. Scopri di più su come personalizzare le email automatiche.
Importante:
Assicurati di mantenere il tipo di email come Business critical. Le email di reimpostazione della password sono importanti email transazionali. Il tipo di email business critical garantisce che vengano inviate ai tuoi membri indipendentemente dal loro consenso a ricevere email promozionali.
Per personalizzare l'email di reimpostazione della password:
- Vai su Automazioni nel Pannello di controllo del tuo sito
- Clicca sulla scheda Installate per te
- Trova l'automazione intitolata Invia ai membri del sito un'email per reimpostare la password
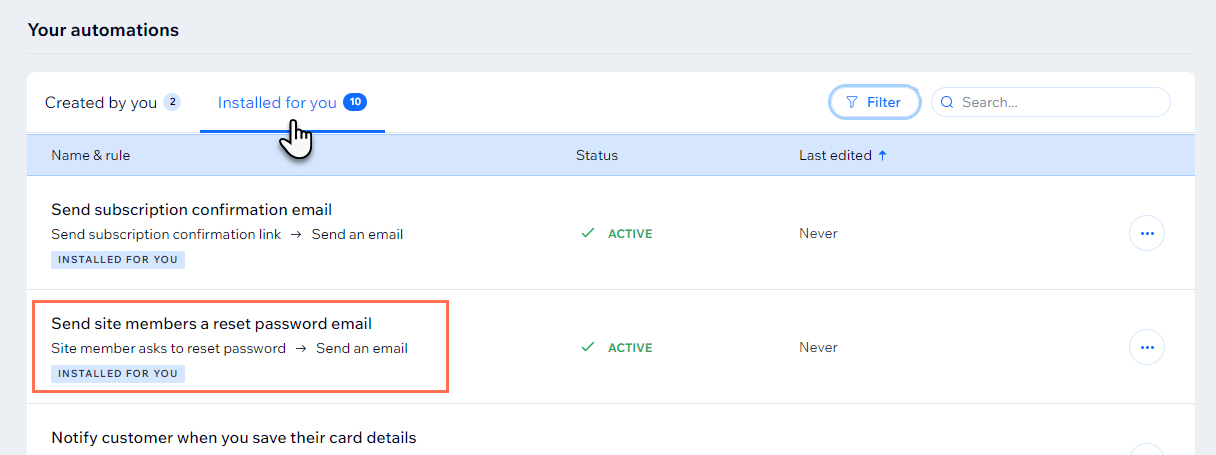
- Clicca sull'icona Altre azioni
 accanto all'automazione e seleziona Modifica
accanto all'automazione e seleziona Modifica - Clicca sull'azione Invia un'email per aprire il pannello
- Clicca su Modifica nella sezione Crea un'email del pannello
Nota: se non vedi questa versione del builder delle automazioni, scorri fino a Azione 1 (Invia un'email) e clicca su Modifica nella sezione Crea un'email
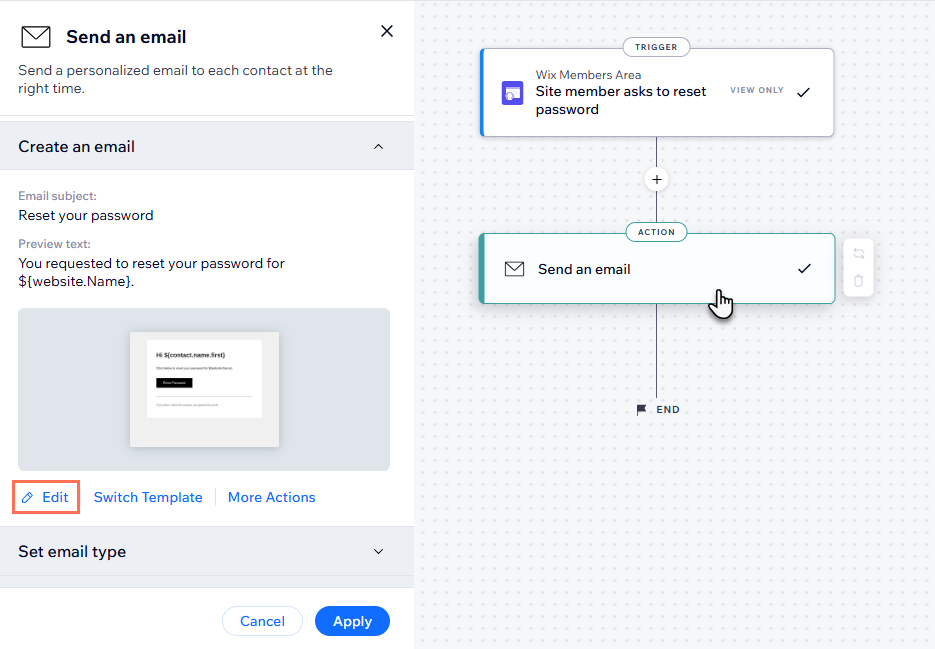
- Modifica il contenuto dell'email:
- Oggetto: clicca su Modifica accanto all'oggetto per modificare l'oggetto. Puoi cliccare su + Personalizza per aggiungere un valore dinamico
- Testo: clicca sugli elementi di testo che vuoi modificare e apporta i cambiamenti che desideri. Quindi utilizza il pannello a sinistra per regolare la formattazione o il design
- Tasto: clicca sul tasto e utilizza il pannello a sinistra per modificarne il contenuto o il design
- Aggiungi: clicca su Aggiungi nel pannello a sinistra per aggiungere elementi all'email
- Temi: clicca su Temi nel pannello a sinistra per personalizzare il tema dell'email
- Sfondo: clicca su Sfondo nel pannello a sinistra per aggiornare lo sfondo
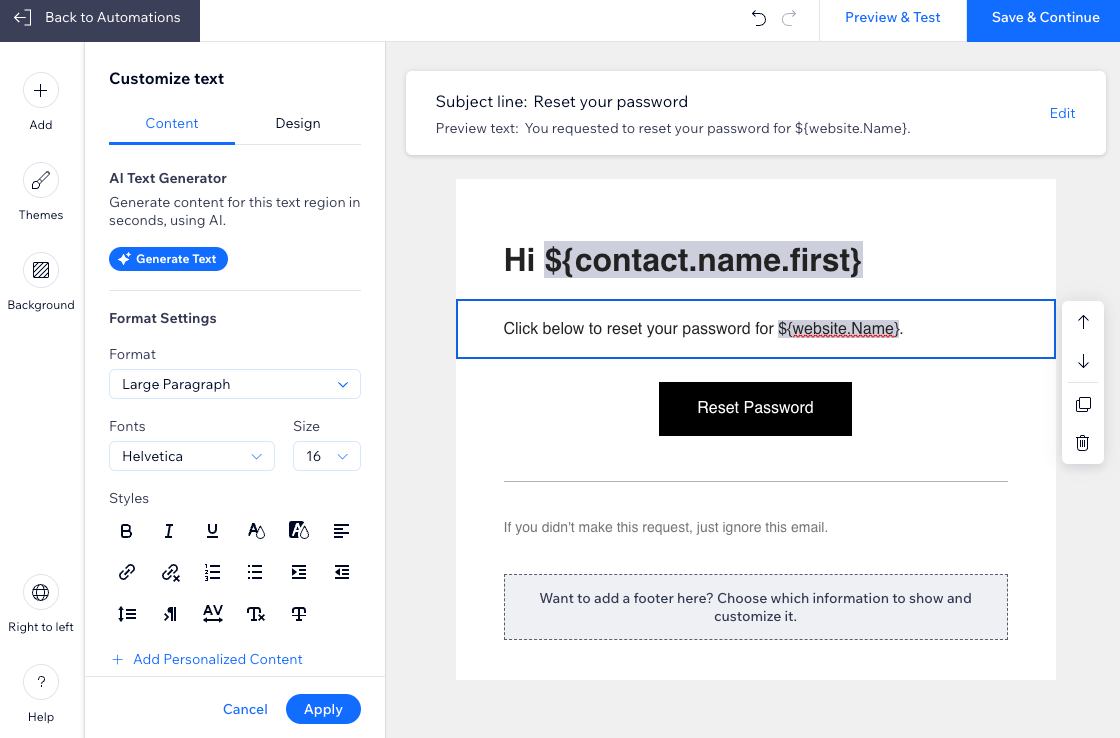
- (Facoltativo) Clicca su Anteprima e test per generare un'anteprima e inviarti un'email di prova
- Clicca su Salva e continua quando hai finito di personalizzare l'email
- Clicca su Applica modifiche per salvare l'automazione
Vuoi modificare i dettagli del mittente?
Puoi modificare il nome del mittente in modo che il tuo messaggio venga riconosciuto al primo sguardo e includere un'email di risposta per quando le persone rispondono al tuo messaggio automatico. Scopri come personalizzare i dettagli del mittente allegati alla tua email.

