Wix Stores: configurare il dropshipping con Modalyst
7 min
In questo articolo:
- Passaggio 1 | Imposta i prezzi
- Passaggio 2 | Configura la spedizione
- Passaggio 3 | Aggiungi prodotti alla lista di importazione
- Passaggio 4 | Personalizza i prodotti e le opzioni dei prodotti
- Passaggio 5 | Aggiungi prodotti al tuo negozio Wix
- Domande frequenti
Dopo aver collegato il tuo negozio a Modalyst, puoi impostare i prezzi e le regole di spedizione e quindi iniziare a scegliere i prodotti che vuoi vendere nel tuo negozio.
Scegli tra le centinaia di migliaia di prodotti pronti per la vendita offerti dai fornitori di Modalyst.
Come accedo a Modalyst?

Importante:
Wix ora offre 2 modi per collegare e aggiungere i prodotti Modalyst:
- Aggiungi l'app Modalyst: questo articolo mostra come scegliere i prodotti, personalizzare e gestire i prodotti in dropshipping sul sito Modalyst. Leggi di più qui sotto
- Pannello di controllo Wix: aggiungi i prodotti suggeriti per il tuo negozio. Prezzi, spedizione e altro sono già impostati. Puoi gestire i prodotti Modalyst nel Pannello di controllo Wix
Passaggio 1 | Imposta i prezzi
Ci sono due modi per impostare i prezzi dei prodotti su Modalyst:
- Imposta regole per i prezzi: queste sono regole che determinano il markup del prezzo predefinito e i margini per i prodotti. Scopri come impostare le regole per i prezzi nella dashboard Modalyst (pagina in inglese)
- Imposta un prezzo specifico per un prodotto: puoi ignorare le regole di determinazione del prezzo, impostando manualmente il prezzo di un prodotto. Scopri come impostare un prezzo per un singolo prodotto (pagina in inglese)
Importante:
Con le regole generali per la determinazione del prezzo, il prezzo aumenta o diminuisce automaticamente quando il fornitore lo modifica. Quando sostituisci il prezzo di un prodotto, questo non viene regolato automaticamente.
Passaggio 2 | Configura la spedizione
Ogni fornitore di Modalyst decide in quali regioni spedire. Durante la ricerca dei prodotti, puoi controllare le spese di spedizione per le destinazioni più popolari.

Per informazioni dettagliate sulla spedizione, clicca su More details (Ulteriori dettagli), quindi scorri verso il basso e clicca sulla scheda Shipping (Spedizione).

Tieni presente che le tariffe di spedizione dei fornitori non si sincronizzano automaticamente con il tuo negozio Wix, quindi dovrai creare regole di spedizione nel tuo Pannello di controllo Wix.
Puoi addebitare la spedizione o aumentare il prezzo del prodotto in modo che copra il costo di spedizione e quindi offrire la spedizione gratuita. La scelta è tua. Puoi utilizzare le tariffe e le destinazioni del fornitore come guida.
Per impostare le regole di spedizione, vai al tuo Pannello di controllo Wix. Scopri di più su come impostare le tariffe di spedizione.
Passaggio 3 | Aggiungi prodotti alla lista di importazione
Inizia a cercare i prodotti che ami. Clicca per aggiungere i prodotti pronti per la vendita alla tua lista di importazione.
Nota:
Assicurati che i prodotti selezionati siano conformi alle Condizioni di Utilizzo di Wix.
Per cercare i prodotti, clicca sulla scheda Ready to sell (Pronto alla vendita) e inizia a fare acquisti.
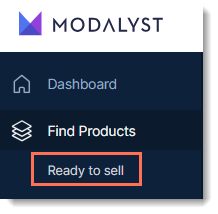
Per restringere la ricerca, seleziona una categoria o clicca su Filter (Filtra) per limitare la ricerca. Quando trovi un prodotto che ti piace, clicca su More Details (Altri dettagli) per saperne di più o su Add to Import List (Aggiungi alla lista di importazione) per personalizzarlo per il tuo negozio.
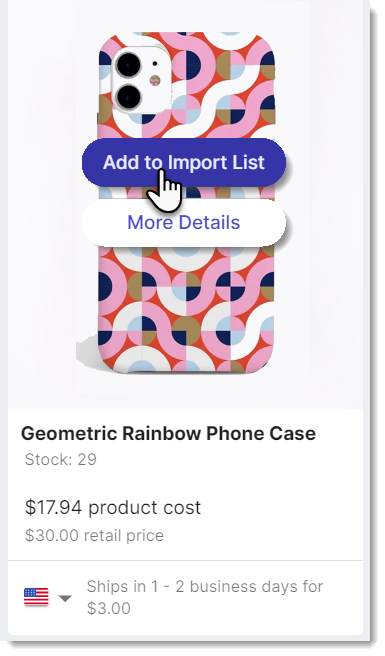
Scopri di più sulla selezione e importazione di prodotti (pagina in inglese).
Suggerimento:
I prodotti aggiunti all'elenco da importare non vengono ancora visualizzati nel tuo negozio.
Passaggio 4 | Personalizza i prodotti e le opzioni dei prodotti
I prodotti pronti per la vendita selezionati vengono visualizzati nell'elenco di importazione. Qui puoi personalizzare le impostazioni di un prodotto prima di aggiungerlo al tuo negozio.
Per personalizzare prodotti e opzioni:
- Vai alla dashboard di Modalyst (pagina in inglese)
- Clicca sulla scheda Import List (lista di importazione)
- Aggiorna le impostazioni nella scheda General (Generale):
- Modifica il nome del prodotto
Suggerimento: i nomi possono contenere fino a 80 caratteri - Seleziona la categoria o le categorie in cui vuoi che appaia il prodotto
- Modifica il nome del fornitore
Suggerimento: non è visibile ai clienti
- Modifica il nome del prodotto
- Aggiorna il testo nella scheda Description (Descrizione):
- (Facoltativo) Modifica la descrizione del prodotto
- Aggiorna le impostazioni nella scheda Variants (Varianti):
Suggerimento: tutti i prodotti Modalyst hanno almeno un'opzione prodotto- Clicca su una variante di immagine, seleziona l'immagine collegata a questa variante e clicca su Save (Salva)
- Modifica lo SKU della variante
- Aggiorna le descrizioni di altre varianti
- Clicca sull'interruttore Add to store (Aggiungi al negozio) accanto a una variante per nasconderla dal tuo sito
- Aggiorna le impostazioni nella scheda Pricing (Prezzi): puoi sovrascrivere le impostazioni generali dei prezzi
- Aggiorna le impostazioni nella scheda Media: deseleziona i segni di spunta sulle immagini che non vuoi mostrare
Passaggio 5 | Aggiungi prodotti al tuo negozio Wix
Una volta che hai finito di personalizzare un prodotto, puoi aggiungerlo cliccando su Add to Store (Aggiungi al negozio). Quando lo fai, il prodotto viene aggiunto alla scheda Prodotti nel Pannello di controllo Wix e visualizzato sul tuo sito live.

Se preferisci, invece di aggiungere un prodotto subito dopo averlo personalizzato, puoi aggiungere più prodotti contemporaneamente.
Per aggiungere più prodotti ai tuoi negozi:
- A seconda dei prodotti che desideri aggiungere, segui i passaggi:
- Tutti i prodotti:
- Clicca sulla freccia accanto al numero di prodotti che possiedi

- Seleziona tutti i prodotti o tutti i prodotti nella pagina corrente
- Clicca sulla freccia accanto al numero di prodotti che possiedi
- Singoli prodotti: seleziona le caselle di spunta accanto ai prodotti che desideri aggiungere
- Tutti i prodotti:
- Clicca su Aggiungi al negozio
Suggerimento: se questo tasto non è visibile, clicca sul menu a tendina Azioni e seleziona Aggiungi al negozio
Suggerimento:
I prodotti di solito appaiono nel tuo negozio Wix non appena li aggiungi. Ricorda che i prodotti con molte immagini potrebbero richiedere alcuni minuti prima di essere pubblicati.
Domande frequenti
Come posso ordinare dei campioni dei prodotti?
Come posso rimuovere i prodotti Modalyst dal mio negozio Wix?
Cosa succede se un fornitore non offre più un prodotto?
Qual è la politica di restituzione o rimborso di Modalyst?
Come riscuoto le tasse sui prodotti in dropshipping?
Come posso collegarmi al Centro assistenza Modalyst?



 e seleziona Remove from Store (Rimuovi dal negozio)
e seleziona Remove from Store (Rimuovi dal negozio) 