Gestore contenuti: configurare l'elemento di input Tasti di scelta
18 min
In questo articolo:
- Usare i tasti di scelta per filtrare i contenuti sul sito live
- Usare i tasti di scelta per raccogliere le risposte dei visitatori del sito
- FAQ
L'elemento di input Tasti di scelta ti consente di creare moduli o filtri interattivi e intuitivi sul tuo sito web. Puoi usarlo per filtrare i contenuti del Gestore contenuti mostrati nelle liste dinamiche, nelle gallerie o nelle tabelle in modo che i visitatori possano trovare facilmente ciò che stanno cercando. Oppure, utilizza i tasti di scelta per raccogliere risposte specifiche dai visitatori, come le risposte ai sondaggi o le preferenze sui prodotti, aiutandoti a raccogliere dati preziosi.
Usare i tasti di scelta per filtrare i contenuti sul sito live
Collega l'elemento di input Tasti di scelta allo stesso dataset della lista dinamica, della galleria o della tabella e impostalo per filtrare i contenuti. Scegli poi il campo della raccolta che vuoi utilizzare come filtro e la condizione per l'applicazione del filtro. I valori del campo appariranno come tasti di scelta su cui i visitatori possono cliccare per filtrare gli elementi mostrati nella lista dinamica, nella galleria o nella tabella.
Editor Wix
Editor Studio
- Vai al tuo Editor
- Aggiungi l'elemento di input Tasti di scelta:
- Vai alla pagina in cui vuoi che i visitatori utilizzino i tasti di scelta per filtrare il contenuto del sito live
- Clicca su Aggiungi elementi
 sul lato sinistro dell'Editor
sul lato sinistro dell'Editor - Clicca su Input
- Clicca su Tasti di scelta
- Clicca e trascina l'elemento di input Tasti di scelta pertinente sulla pagina

- Collega l'elemento Tasti di scelta al Gestore contenuti:
- Clicca sull'icona Collega al Gestore contenuti
 sull'elemento Tasti di scelta
sull'elemento Tasti di scelta - Seleziona Filtrare i contenuti nel pannello a destra
Suggerimento: se non hai ancora aggiunto un dataset alla pagina, aggiungi prima un dataset (vedi il passaggio successivo), quindi seleziona Filtrare i contenuti - Clicca sul menu a tendina Scegli un dataset e seleziona lo stesso dataset collegato agli elementi (ad esempio lista dinamica, galleria o tabella) che desideri che i visitatori filtrino
- Clicca sul menu a tendina Filtra i contenuti per e scegli il campo della raccolta che i visitatori utilizzeranno per filtrare il contenuto Puoi collegare i seguenti tipi di campo: Testo, Numero, Tag, Riferimento
Suggerimento: per aggiungere un nuovo campo alla raccolta e utilizzarlo per filtrare i contenuti, seleziona + Aggiungi, inserisci il nome del campo, seleziona il tipo di campo e clicca su Aggiungi. Puoi aggiungere valori al campo nella raccolta del Gestore contenuti in un secondo momento - Clicca sul menu a tendina Condizione e scegli un operatore che controlli il modo in cui viene applicato il filtro (es. È una qualsiasi, È uguale a qualsiasi, Include qualsiasi)
Nota: le condizioni variano a seconda del tipo di campo collegato
- Clicca sull'icona Collega al Gestore contenuti
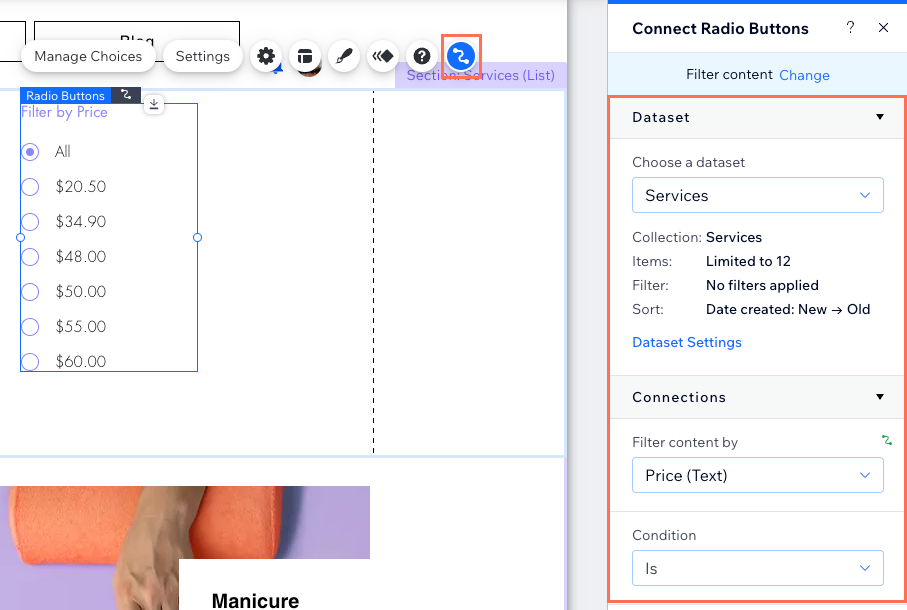
- Personalizza l'elemento di input Tasti di scelta:
- Clicca sull'icona Impostazioni
 per modificare il titolo del campo che consente ai visitatori di sapere cosa fanno i tasti di scelta
per modificare il titolo del campo che consente ai visitatori di sapere cosa fanno i tasti di scelta - Clicca sull'icona Layout
 per scegliere un orientamento orizzontale o regolare le dimensioni, la spaziatura, la formattazione, l'allineamento o la direzione del testo
per scegliere un orientamento orizzontale o regolare le dimensioni, la spaziatura, la formattazione, l'allineamento o la direzione del testo - Clicca sull'icona Design
 per scegliere un design predefinito e personalizzarlo ulteriormente
per scegliere un design predefinito e personalizzarlo ulteriormente - Clicca sull'icona Animazione
 per scegliere e personalizzare un effetto di animazione
per scegliere e personalizzare un effetto di animazione
- Clicca sull'icona Impostazioni
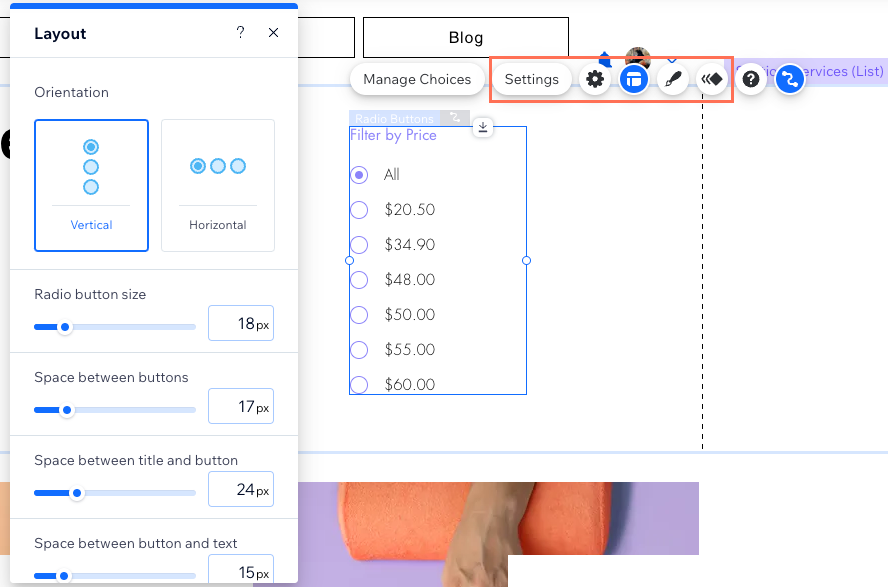
- Clicca su Anteprima per testare l'elemento Tasti di scelta
- Clicca su Pubblica per pubblicare le modifiche sul sito
Usare i tasti di scelta per raccogliere le risposte dei visitatori del sito
Imposta l'elemento di input Tasti di scelta per raccogliere contenuti. Collegalo poi a un dataset che si collega a una raccolta in cui memorizzerai le risposte. Imposta le scelte che i visitatori possono selezionare nei tasti di scelta. Quando i visitatori cliccano sul tasto di invio, le loro risposte vengono salvate nel campo della raccolta collegato.
Editor Wix
Editor Studio
- Vai al tuo Editor
- Aggiungi l'elemento di input Tasti di scelta:
- Vai alla pagina in cui desideri che i visitatori clicchino sui tasti di scelta per inviare le risposte
- Clicca su Aggiungi elementi
 sul lato sinistro dell'Editor
sul lato sinistro dell'Editor - Clicca su Input
- Clicca su Tasti di scelta
- Clicca e trascina l'elemento di input Tasti di scelta pertinente sulla pagina

- Collega l'elemento Tasti di scelta alla raccolta del Gestore contenuti in cui memorizzerai gli input inviati:
- Clicca sull'icona Collega al Gestore contenuti
 sull'elemento Tasti di scelta
sull'elemento Tasti di scelta - Seleziona Raccogliere contenuti nel pannello a destra
Suggerimento: se non hai ancora aggiunto un dataset alla pagina, aggiungi prima un dataset (vedi il passaggio successivo) e poi seleziona Raccogliere contenuti - Clicca sul menu a tendina Scegli un dataset e seleziona un dataset che si colleghi alla raccolta in cui memorizzerai gli input inviati
- Clicca sul menu a tendina Il valore connette a e scegli il campo che memorizzerà gli invii. Puoi collegare i seguenti tipi di campo: Testo, Numero, URL, Data, Data e ora
Suggerimento: per aggiungere un nuovo campo per la memorizzazione degli input, seleziona + Aggiungi, inserisci il nome del campo e clicca su Aggiungi - Imposta la modalità dataset e le autorizzazioni della raccolta:
- Clicca su Impostazioni dataset nel pannello a destra
- (Facoltativo) Clicca sul tipo di autorizzazione accanto ad Autorizzazioni per determinare chi può visualizzare, aggiungere, aggiornare o eliminare il contenuto della raccolta
- Clicca sul menu a tendina Modalità dataset e seleziona l'opzione pertinente:
- Scrittura: gli elementi di input collegati possono aggiungere nuovi elementi alla raccolta, ma non possono modificare gli elementi esistenti
- Lettura e scrittura: gli elementi collegati possono aggiornare gli elementi esistenti nella raccolta. Se colleghi un tasto "Nuovo", i visitatori possono utilizzarlo per aggiornare elementi esistenti e aggiungere nuovi elementi alla tua raccolta
- Clicca su Torna a elemento Tasti di scelta nella parte superiore del pannello Impostazioni dataset
- Clicca sull'icona Collega al Gestore contenuti
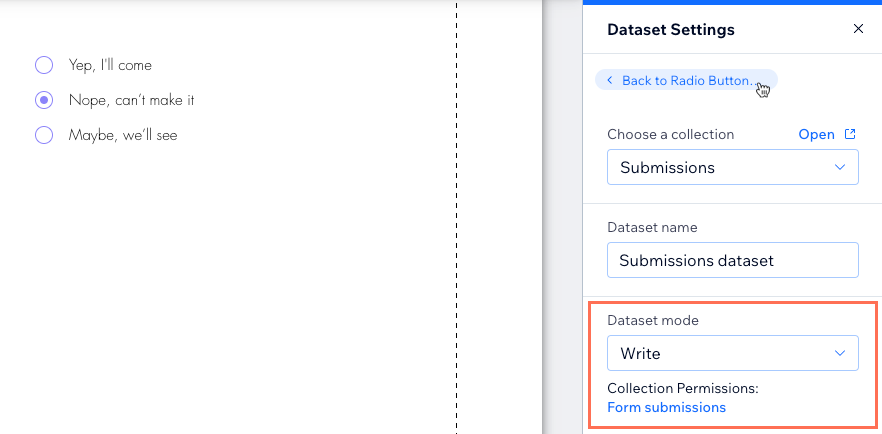
- Clicca su Gestisci scelte e scegli come vuoi impostare le scelte mostrate nei tasti di scelta:
- Aggiungi o rimuovi in blocco le scelte: clicca su Aggiungi scelte multiple e inserisci tutte le scelte separate da una virgola. Quindi clicca sull'icona Indietro
 per tornare alle scelte
per tornare alle scelte - Aggiungi una scelta: clicca su + Aggiungi una scelta e utilizza le opzioni per personalizzarla
- Modifica l'etichetta di una scelta: l'etichetta è il testo che i visitatori vedono accanto alla scelta del tasto di scelta. Clicca due volte sulla scelta pertinente per modificarne l'etichetta
- Modifica un valore di scelta: (solo Velo) il valore è il testo che viene salvato nel campo della raccolta quando i visitatori inviano la loro risposta. Passa il mouse sulla scelta pertinente, clicca sull'icona Altre azioni
 e seleziona Modifica valore
e seleziona Modifica valore - Rimuovi una scelta: passa il mouse sulla scelta pertinente, clicca sull'icona Altre azioni
 e seleziona Elimina
e seleziona Elimina - Riordina scelte: clicca sull'icona Riordina
 accanto alla scelta pertinente e trascinala verso l'alto o verso il basso nell'elenco delle scelte
accanto alla scelta pertinente e trascinala verso l'alto o verso il basso nell'elenco delle scelte - Imposta una scelta come selezionata per impostazione predefinita: passa il mouse sulla scelta pertinente, clicca sull'icona Altre azioni
 e seleziona Imposta come predefinito
e seleziona Imposta come predefinito - Duplica una scelta: passa il mouse sulla scelta pertinente e clicca sull'icona Altre azioni
 e seleziona Duplica
e seleziona Duplica
- Aggiungi o rimuovi in blocco le scelte: clicca su Aggiungi scelte multiple e inserisci tutte le scelte separate da una virgola. Quindi clicca sull'icona Indietro
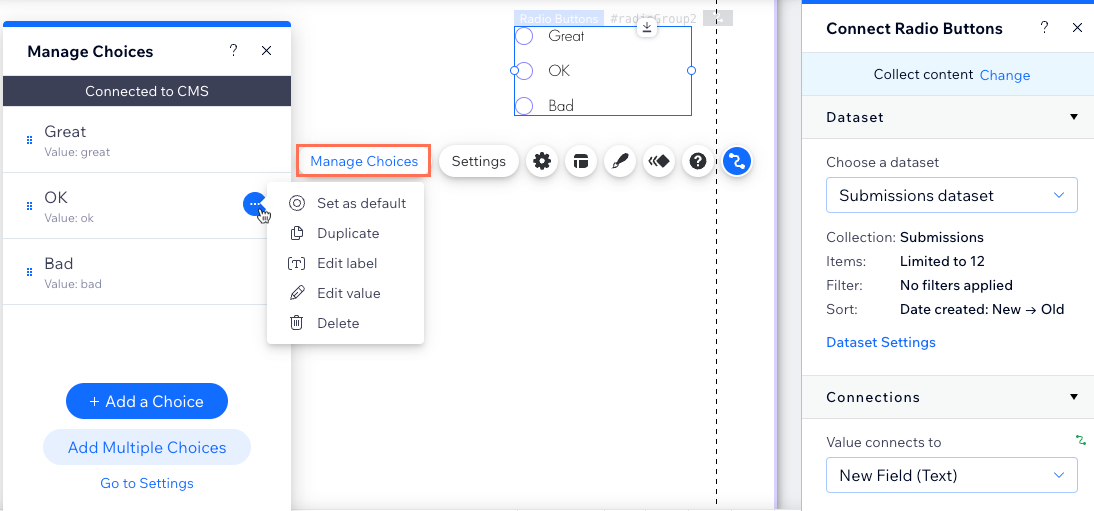
- Personalizza il layout delle impostazioni e il design dell'elemento Tasti di scelta:
- Clicca sull'icona Impostazioni
 per modificare quanto segue:
per modificare quanto segue:
- Titolo del campo: modifica il testo del titolo che consente ai visitatori di sapere cosa fanno i tasti di scelta
- Selezione predefinita: scegli quale tasto di scelta è selezionato per impostazione predefinita:
- Nessuno: nessuno dei tasti di scelta è preselezionato
- Tasto di scelta selezionato: scegli quale tasto di scelta è preselezionato per impostazione predefinita
- Tipo di campo: seleziona la casella di spunta Obbligatorio per rendere obbligatorio la selezione di almeno un tasto di scelta prima che la risposta possa essere inviata alla raccolta
- Clicca sull'icona Layout
 per scegliere un orientamento orizzontale o regolare le dimensioni, la spaziatura, la formattazione, l'allineamento o la direzione del testo
per scegliere un orientamento orizzontale o regolare le dimensioni, la spaziatura, la formattazione, l'allineamento o la direzione del testo - Clicca sull'icona Design
 per scegliere un design predefinito e personalizzarlo ulteriormente
per scegliere un design predefinito e personalizzarlo ulteriormente - Clicca sull'icona Animazione
 per scegliere e personalizzare un effetto di animazione
per scegliere e personalizzare un effetto di animazione
- Clicca sull'icona Impostazioni
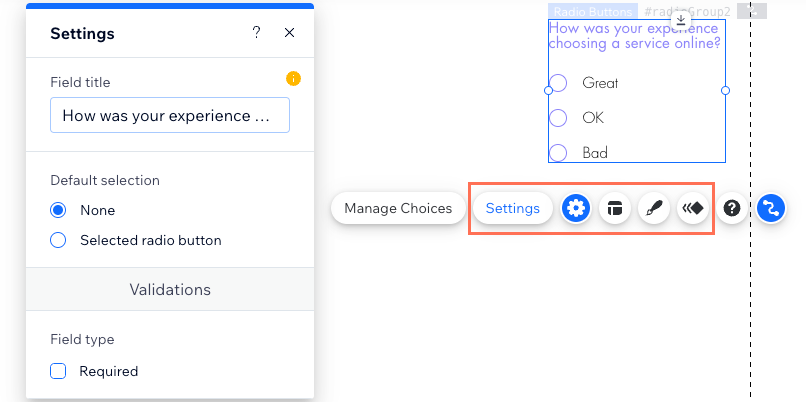
- Aggiungi un tasto "Invia" su cui i visitatori possono cliccare per inviare i loro invii
- Clicca su Anteprima per testare i collegamenti
- Clicca su Pubblica per pubblicare le modifiche sul sito
FAQ
Clicca qui sotto per trovare le risposte alle domande più frequenti sui tasti di scelta.
È possibile preselezionare un tasto di scelta per i visitatori?
Posso raccogliere più risposte ai tasti di scelta in un unico modulo?
A quali campi della raccolta posso collegare l'elemento Tasti di scelta?
Perché non posso collegare i tasti di scelta ai campi della mia raccolta?

