Editor X: invitare altre persone a collaborare su un sito
Tempo di lettura: 4 min.
Editor X sta passando a Wix Studio, la nostra nuova piattaforma per agenzie e freelancer.Scopri di più su Wix Studio
Invita altre persone a lavorare con te su un sito direttamente dall'Editor. Dopo aver inserito il loro indirizzo email e scelto il loro ruolo, i tuoi invitati riceveranno un'email con un link per iniziare a collaborare.
In questo articolo, scoprirai come:
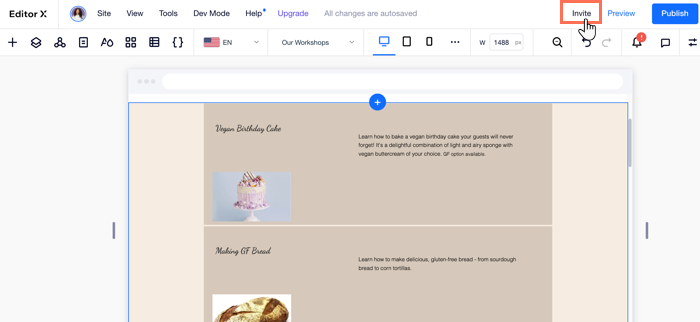
Suggerimento:
L'Editor X consente la modifica simultanea, quindi tutti i membri del tuo team possono modificare lo stesso sito contemporaneamente. Le tue modifiche sono sincronizzate in tempo reale.
Invitare qualcuno nel team del tuo sito
Invita altri a collaborare sul sito Editor X a cui stai lavorando. Utilizzando credenziali di accesso separate, i collaboratori del sito possono accedere alle funzioni rilevanti per il loro ruolo (nell'Editor o nel Pannello di controllo).
Per invitare altri nel team del tuo sito:
- Clicca su Invita in alto a destra nell'Editor X
- Clicca su Team sito in alto
- Inserisci l'indirizzo email della persona che vuoi invitare
Suggerimento: se stai invitando più persone, assicurati di separare i loro indirizzi email con una virgola - Clicca sul menu a tendina Scegli ruolo e seleziona il ruolo che vuoi assegnare
- Clicca su Invita
Qual è il prossimo passaggio?
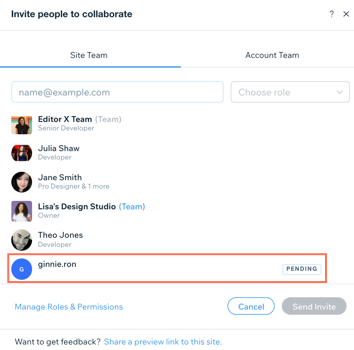
Dopo aver inviato un invito, puoi vedere il nome della persona nell'elenco con un'etichetta In sospeso. Il destinatario dell'invito può accettarlo e unirsi al team direttamente dall'email che ha ricevuto dall'Editor X.
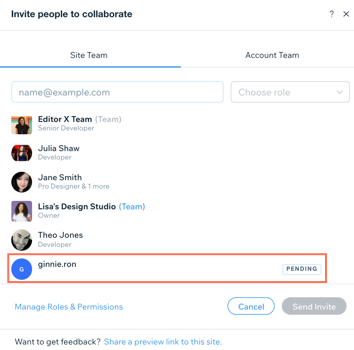
Nota:
Quando inviti qualcuno a far parte del team del tuo sito, alcuni ruoli del back office potrebbero non essere disponibili nel menu a tendina. Per invitare persone a ricoprire quei ruoli, clicca su Gestisci ruoli e autorizzazioni in basso.
Invitare qualcuno nel tuo team account
Invita gli altri a unirsi al tuo team account in modo che possa lavorare su più siti. I membri del team dell'account hanno accesso a tutti i siti del tuo account per poter partecipare a qualsiasi progetto e svolgere il loro ruolo.
Per invitare qualcuno a far parte del team del tuo account:
- Clicca su Invita in alto a destra nell'Editor X
- Clicca su Team account in alto
- Inserisci l'indirizzo email della persona che vuoi invitare
Suggerimento: se stai invitando più persone, assicurati di separare i loro indirizzi email con una virgola - Clicca sul menu a tendina Scegli ruolo e seleziona il ruolo che vuoi assegnare
- Clicca su Invita
Qual è il prossimo passaggio?
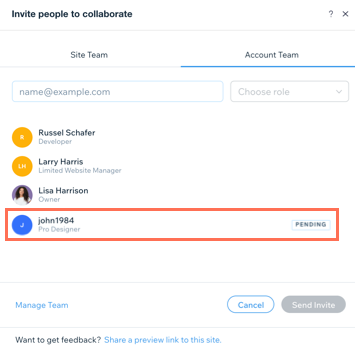
Dopo aver inviato un invito, puoi vedere il nome della persona nell'elenco con un'etichetta In sospeso. Il destinatario dell'invito può accettarlo e unirsi al team direttamente dall'email che ha ricevuto dall'Editor X.
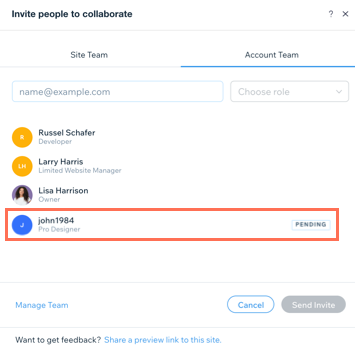
Nota:
Quando inviti qualcuno a far parte del tuo team account, alcuni ruoli del back office potrebbero non essere disponibili nel menu a tendina. Per invitare qualcuno a ricoprire quei ruoli, clicca su Gestisci team in basso.
Inviare di nuovo un invito
Puoi sempre inviare un altro invito a qualcuno, se non ha ricevuto la prima email. A prescindere che l'invito attuale sia valido o scaduto, inviane un altro direttamente dall'Editor X.
Per inviare nuovamente un invito:
- Clicca su Invita in alto a destra nell'Editor X
- Clicca su Team sito/Team account
- Passa il mouse sulla persona pertinente e clicca sull'icona Altre azioni

- Clicca su Reinvia invito
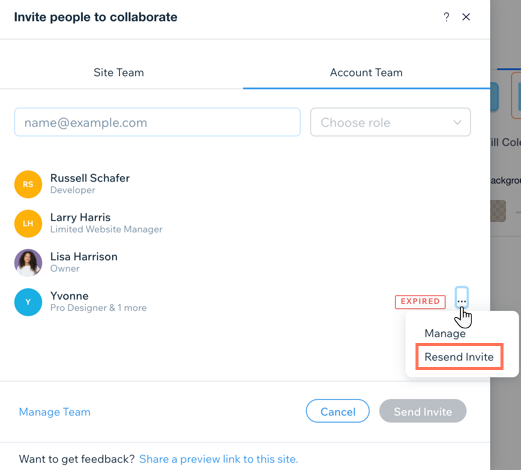
Gestire il team del tuo sito/account
Quando si invita una nuova persona a far parte del team, è possibile definire il suo livello di accesso scegliendo un ruolo predefinito o personalizzato.
Hai notato un ruolo mancante o uno esistente che dovrebbe esserci? Che si tratti del tuo team del sito o del team dell'account, puoi accedere al Pannello di controllo da questo pannello e creare, modificare e gestire i tuoi ruoli.
Per gestire il team del tuo sito/account:
- Clicca su Invita in alto a destra nell'Editor X
- Clicca su Team sito/Team account
- Clicca su Gestisci ruoli e autorizzazioni/Gestisci team in basso a sinistra