Editor X: creare tabelle utilizzando liste dinamiche
Tempo di lettura: 5 min.
Editor X sta passando a Wix Studio, la nostra nuova piattaforma per agenzie e freelancer.Scopri di più su Wix Studio
Aggiungi una tabella al tuo sito utilizzando una lista dinamica, un elenco di elementi con lo stesso design e layout, ma ciascuno con contenuti diversi.
Aggiungendo griglie agli elementi della lista dinamica, crei le righe e le colonne che formano la tabella:
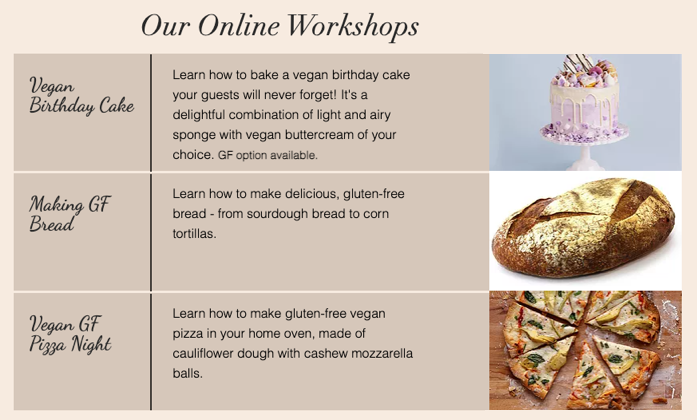
Passaggio 1 | Aggiungi una lista dinamica
Per cominciare, scegli una lista dinamica dal pannello Aggiungi e aggiungila al tuo sito.
Per aggiungere una lista dinamica:
- Clicca su Aggiungi elementi
 nella parte superiore dell'Editor
nella parte superiore dell'Editor - Clicca su Layout
- Clicca su Liste dinamiche
- Seleziona una lista dinamica e trascinala nella posizione desiderata sulla tua pagina
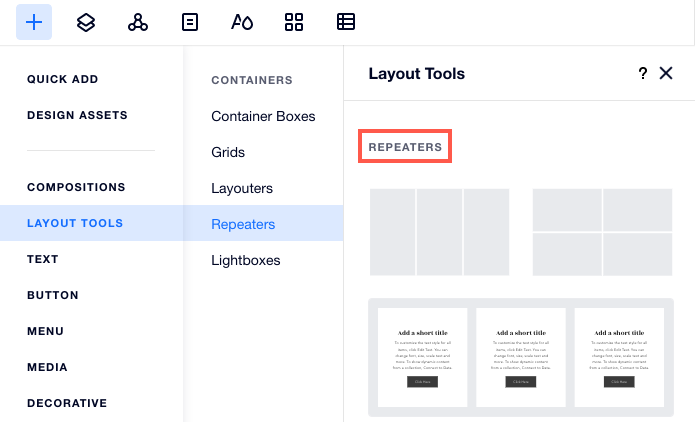
Passaggio 2 | Prepara la tabella
Dopo aver aggiunto una lista dinamica, crea le righe della tabella passando alla visualizzazione Elenco. Quindi, aggiungi le colonne applicando una griglia. Puoi trascinare le linee della griglia per adattarla alla tabella desiderata.
Per impostare la tabella:
- Modifica il layout della lista dinamica:
- Seleziona la nuova lista dinamica nell'Editor
- Clicca sull'icona Ispezione
 in alto a destra
in alto a destra - (Nella scheda Ispezione) Clicca sulla scheda Layout

- Seleziona Elenco sotto Tipo di visualizzazione

- (Facoltativo) Imposta lo spazio tra le righe accanto a Spaziatura
- Applica una griglia agli elementi della lista dinamica:
- Seleziona un elemento della lista dinamica
- Clicca sul menu a tendina 1x1
- A seconda del numero di colonne che ti servono, scegli un layout.
Suggerimento: clicca su Altro per scegliere un numero diverso di righe e colonne - Imposta le celle della tabella trascinando le linee della griglia, se necessario

Passaggio 3 | Progetta e aggiungi contenuti alla tabella
Ora che hai creato la tabella, personalizza il design e aggiungi il contenuto pertinente. Puoi aggiungere tutte le righe e gli elementi necessari come testo, immagini e linee di separazione.
Quando aggiungi un singolo elemento a una lista dinamica, questo viene aggiunto automaticamente a tutti gli elementi della lista dinamica per mantenere la coerenza del design. Di conseguenza, la rimozione di un singolo elemento lo elimina da tutti gli elementi della lista dinamica. Puoi comunque personalizzare i singoli elementi all'interno di un elemento (es. modificando il testo, cambiando le immagini), ma il design rimane sempre lo stesso.
Clicca sulle opzioni riportate in basso per saperne di più:
Aggiungere linee di separazione
Aggiungere più righe alla tabella
Personalizzare il design della tabella

 : clicca sul selettore colori per modificare il colore di sfondo delle righe. Trascina il cursore per regolare l'opacità del colore di riempimento
: clicca sul selettore colori per modificare il colore di sfondo delle righe. Trascina il cursore per regolare l'opacità del colore di riempimento : modifica il colore del bordo delle righe. Usa i cursori per regolare l'opacità e la larghezza del bordo
: modifica il colore del bordo delle righe. Usa i cursori per regolare l'opacità e la larghezza del bordo  : arrotonda gli angoli delle righe modificando il raggio (in px)
: arrotonda gli angoli delle righe modificando il raggio (in px)  : regola l'ombra delle righe. Puoi modificare le impostazioni come l'angolo, la distanza, le dimensioni, il colore e altro ancora
: regola l'ombra delle righe. Puoi modificare le impostazioni come l'angolo, la distanza, le dimensioni, il colore e altro ancora