Editor X: creare e gestire librerie di design
Tempo di lettura: 5 min.
Editor X sta passando a Wix Studio, la nostra nuova piattaforma per agenzie e freelancer.Scopri di più su Wix Studio
Crea una libreria di design con elementi che puoi utilizzare in qualsiasi momento, su qualsiasi sito Editor X nel tuo account. Questo è un ottimo strumento per velocizzare il processo di design in quanto consente di salvare tavolozze di colori, temi tipografici e sezioni progettate.
Impara come:
Creare una nuova libreria di design
Crea tutte le librerie di cui hai bisogno. Puoi creare librerie per siti, temi o qualsiasi tipo di classificazione che soddisfi le tue esigenze.
Per creare una nuova libreria:
- Accedi alle tue librerie di design:
- Clicca sull'icona + Aggiungi elementi in alto a sinistra dell'Editor
- Seleziona Design Assets (Elementi di design)
- Clicca su Design Libraries (Librerie di design)

- Seleziona Manage Design Libraries (Gestisci librerie di design) dal menu a tendina
- Clicca su Create Design Library (Crea libreria di design) / New Design Library (Nuova libreria di design)
- Seleziona le risorse da includere nel sito a cui stai lavorando:
- Typography (Tipografia)
- Color Themes (Temi colore)
- Design Assets (Elementi di design)
- Clicca su Create (Crea)
- Inserisci un nome per la libreria in Library Name (Nome libreria)
- (Facoltativo) Clicca sull'interruttore Allow team access (Consenti accesso team) per rendere la libreria visibile ai tuoi collaboratori
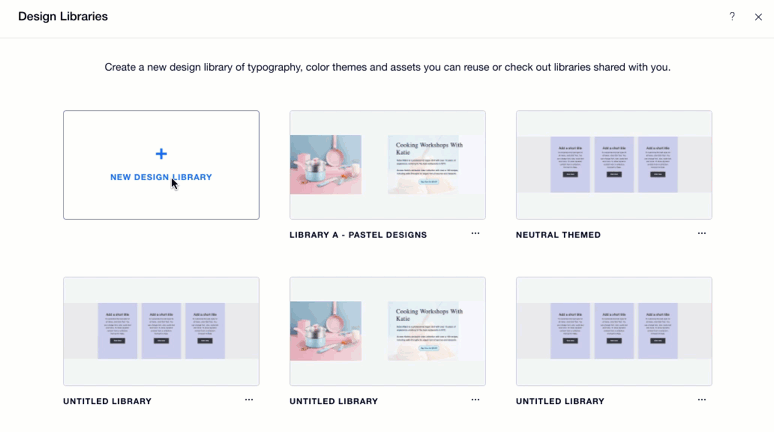
Salvare elementi in una libreria di design
Puoi salvare gli elementi di design di qualsiasi sito Editor X nel tuo account. Ogni libreria contiene un unico set di temi colore e tipografici e spazio illimitato per le sezioni progettate.
Per salvare i temi tipografici e i temi colore:
- Accedi agli elementi che vuoi salvare:
- Temi tipografici: apri il Gestore temi
 e clicca su Typography (Tipografia)
e clicca su Typography (Tipografia) - Temi colore: apri il Gestore temi
 e clicca su Colors (Colori)
e clicca su Colors (Colori)
- Temi tipografici: apri il Gestore temi
- Clicca su Design Libraries (Librerie di design)

- Seleziona Save Colors / Typography to Library (Salva colori / tipografia nella libreria)
- Seleziona la libreria in questione dal menu a tendina
- Clicca su Salva
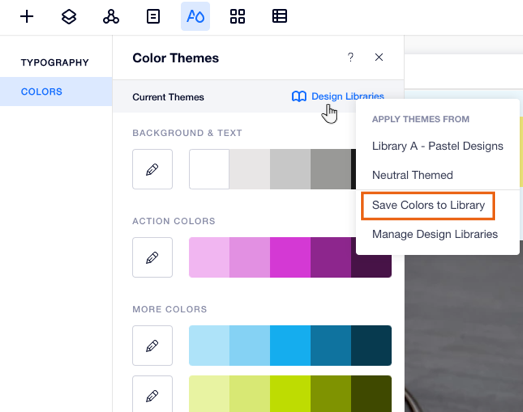
Per salvare elementi progettati (sezioni):
- Apri il pannello Aggiungi

- Clicca su Design Assets (Elementi di design)
- A seconda che si desideri salvare un singolo elemento o tutti gli elementi, segui queste istruzioni:
Singolo elemento
Tutti gli elementi

Visualizzare e gestire librerie di design
Visualizza tutte le librerie in un unico posto, sia quelle che hai creato tu che quelle che il tuo team ha condiviso con te. Puoi aprire le librerie per visualizzarne i contenuti, duplicarle ed eliminarle.
Per visualizzare e gestire le librerie:
- Clicca su Tools (Strumenti) nella barra superiore dell'Editor
- Seleziona Design Libraries (Librerie di design)
- Clicca sull'icona Mostra altro
 accanto alla libreria in questione
accanto alla libreria in questione - Seleziona un'opzione:
- Open Design Library (Apri libreria di design)
- Duplicate (Duplica)
- Delete (Elimina)
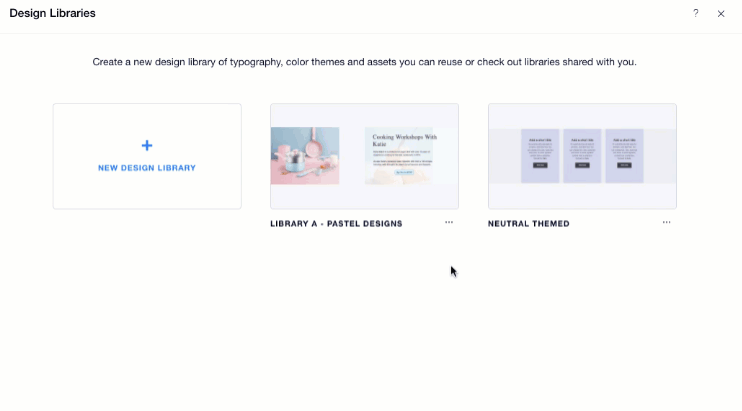
Utilizzare le biblioteche come team
Le librerie di design sono un ottimo strumento per il lavoro di squadra perché consentono di salvare e riutilizzare gli elementi da qualsiasi sito Editor X nell'account. Quando crei una libreria puoi scegliere se condividerla con il team o tenerla privata
Quando crei una libreria puoi scegliere se condividerla con il team o tenerla privata
Scopri di più
Qualsiasi modifica apportata a una libreria pubblica influisce anche sul resto del team. L'eliminazione di una libreria pubblica, ad esempio, la rimuove per l'intero team, incluso il proprietario dell'account. Ma se hai già applicato elementi di una libreria che è stata eliminata, questi non vengono rimossi dal tuo sito.
Non hai un account team?
Configura un account di Gestione team per collaborare e condividere le librerie di design con i tuoi collaboratori. Scopri come