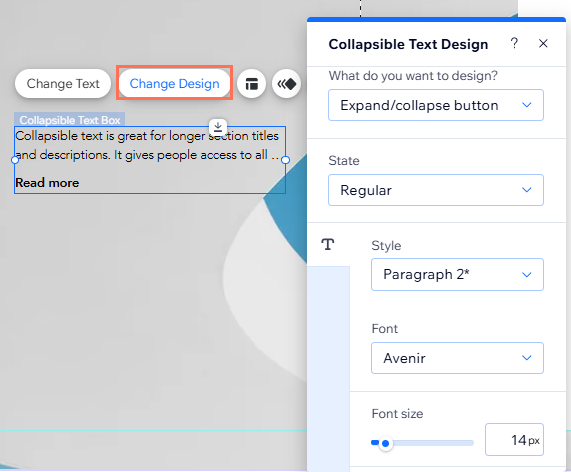Editor Wix: progettare il testo riducibile
2 min
In questo articolo:
- Personalizzare il design del testo
- Personalizzare il design del tasto Espandi/Link
Dopo aver aggiunto e impostato il testo riducibile, puoi personalizzare il design e le impostazioni in base al tuo sito. Regola il carattere, la formattazione e la spaziatura in base all'aspetto e all'allineamento del tuo sito, affinché si adattino al tuo brand.
Personalizzare il design del testo
Dopo aver impostato il testo riducibile, puoi personalizzarne il design, inclusi formattazione, allineamento e caratteri.
Per personalizzare il design del testo:
- Vai al tuo Editor
- Clicca sulla casella di testo
- Clicca su Cambia design
- Seleziona Testo dal menu a tendina e personalizzalo con le seguenti opzioni:
- Stile: seleziona il tema del testo dal menu a tendina per applicare rapidamente un carattere e una dimensione al testo
- Caratteri: scegli l'aspetto del testo dal menu a tendina
- Dimensione carattere: ingrandisci o rimpicciolisci il testo quanto vuoi
- Formattazione: personalizza ulteriormente il testo applicando impostazioni come grassetto e corsivo. Puoi anche scegliere un colore per il testo, l'evidenziazione e il contorno
- Allineamento: modifica il modo in cui il testo è allineato e la direzione in cui va
- Spaziatura caratteri e interlinea: rendi la spaziatura tra i caratteri e le linee più piccola o più prominente
- Ombra: aggiungi un'ombra per dare al testo un effetto 3D. Puoi personalizzare diversi aspetti dell'ombra per renderla più o meno d'effetto
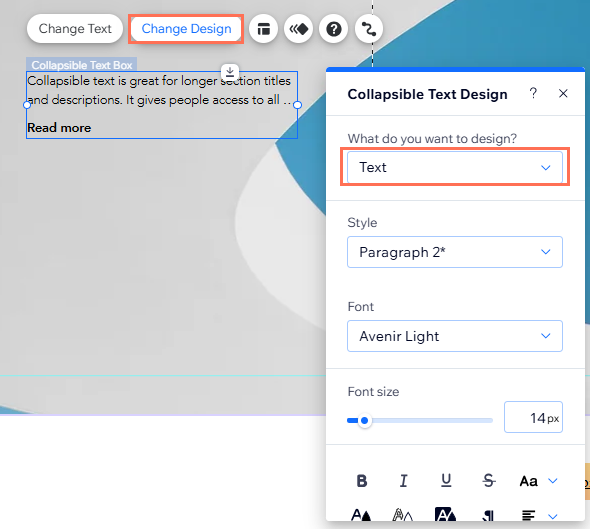
Personalizzare il design del tasto Espandi/Link
Se scegli di comprimere il testo, puoi progettare i tasti Espandi e Riduci. Se il tuo testo rimanda a un link, puoi anche modificare il tasto del link in modo che appaia esattamente come desideri.
Ci sono 3 stati che puoi personalizzare:
- Regolare: come appare il tasto prima che un visitatore interagisca con esso
- Passaggio del mouse: come appare il tasto quando un visitatore ci passa sopra il cursore
Per personalizzare il tasto della casella di testo:
- Vai al tuo Editor
- Clicca sulla casella di testo
- Clicca su Cambia design
- Seleziona il Tasto (Espandi/Riduci) dal menu a tendina
- Clicca sulla scheda Regolare o Passaggio mouse per personalizzare il design per ogni stato con le seguenti impostazioni:
- Temi: seleziona il tema del testo dal menu a tendina per applicare rapidamente un carattere e una dimensione al tasto
- Caratteri: scegli l'aspetto del testo dal menu a tendina
- Dimensione carattere: rendi il testo del tasto piccolo o grande quanto vuoi
- Formattazione: personalizza ulteriormente il tasto applicando impostazioni come grassetto e corsivo al testo. Puoi anche scegliere un colore per il testo, l'evidenziazione e il contorno
- Allineamento: modifica il modo in cui il testo è allineato e la direzione in cui va
- Spaziatura caratteri e interlinea: rendi la spaziatura tra i caratteri e le linee più piccola o più prominente
- Ombra: aggiungi un'ombra per dare al tasto un effetto 3D. Puoi personalizzare diversi aspetti dell'ombra per renderla più o meno d'effetto