Editor Wix: personalizzare il design dei tuoi video trasparenti
4 min
In questo articolo:
- Personalizzare il design del tuo video
- Personalizzare i colori del tuo video
- Personalizzare il tasto play
Dopo aver aggiunto un video trasparente al tuo sito, personalizza il suo design in base alla tavolozza di colori e al tema del tuo sito. Modifica i colori del video, ingrandiscilo o riducilo, decidi come e quando il video viene riprodotto o interrotto e personalizza anche il tasto play se scegli di visualizzarne uno.

Personalizzare il design del tuo video
Scegli un'immagine di copertina per il tuo video da vedere prima che ne inizi la riproduzione. Puoi scegliere di aggiungere un effetto di dissolvenza al termine della riproduzione. Capovolgi e ruota i video e posizionali dove vuoi per adattarli al design del tuo sito.
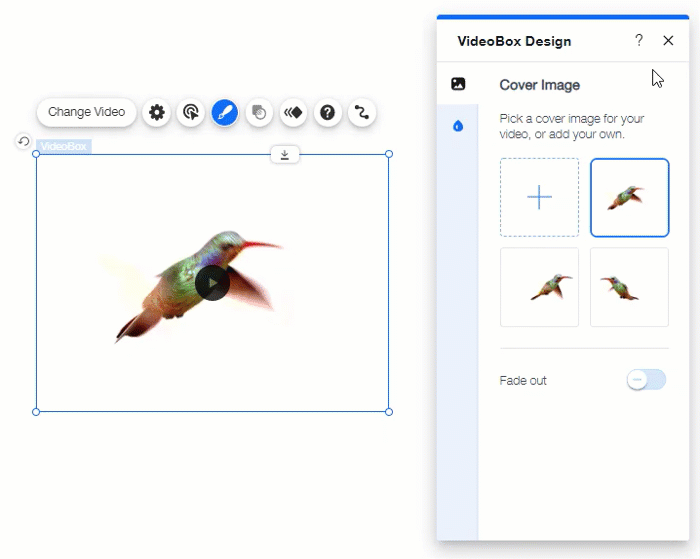
Clicca su una delle opzioni riportate in basso per saperne di più:
Cambiare l'immagine di copertina del video
Capovolgi, duplica e ruota i video
Suggerimento:
Puoi anche capovolgere il VideoBox sia orizzontalmente che verticalmente usando il tasto destro del mouse.
Personalizzare i colori del tuo video
Personalizza i tuoi video trasparenti con opzioni di colorazione personalizzate e illimitate. Scegli tra modelli di colori predefiniti o crea un modello personalizzato specifico per le tue esigenze.
Per personalizzare i colori del tuo video:
- Clicca sul video trasparente nell'Editor
- Clicca sull'icona Design

- Clicca sull'icona Colore

- Clicca per abilitare l'interruttore Ricolora video
- Seleziona un colore predefinito o clicca sull'icona Personalizza nei preset, per modifica i colori
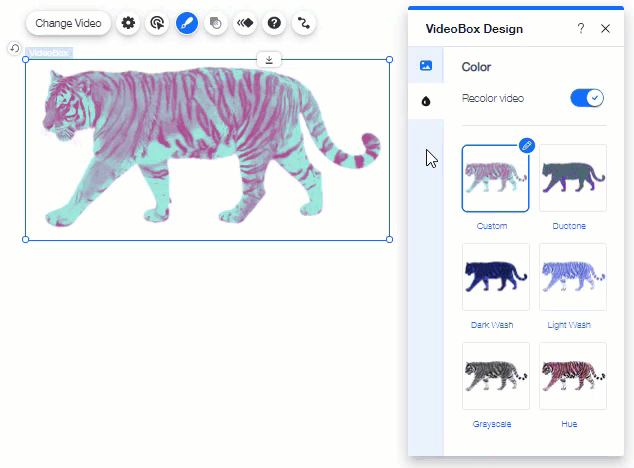
Personalizzare il tasto play
Se imposti la riproduzione del video al clic, viene visualizzato un tasto play sul video. Puoi scegliere il tasto play che preferisci tra i design predefiniti e modificare il colore in base al tema trasparente del tuo video.
Per personalizzare il tasto play:
- Clicca sul Tasto play grande sul tuo video
- Clicca su Modifica tasto grande
- Seleziona un design
- Clicca su Personalizza design per modificare il colore e l'opacità:
- Clicca sulle caselle dei colori per selezionare i colori del tasto
- Trascina il cursore per aumentare o diminuire l'opacità del tasto play
Suggerimento:
Se non vuoi mostrare un tasto play sul tuo video, imposta l'opacità su 0.
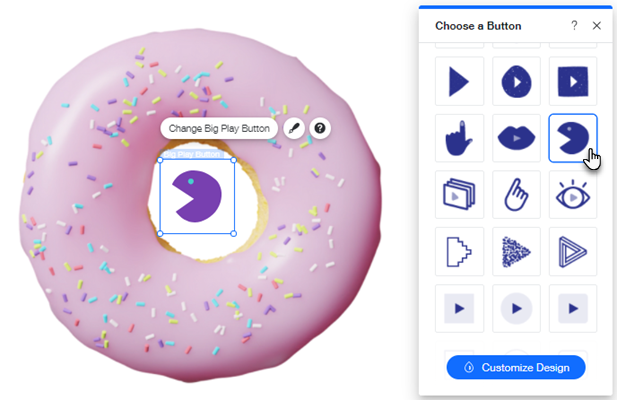





 in alto a sinistra del video. Per capovolgere il video, clicca con il tasto destro del mouse e clicca su In orizzontale/In verticale.
in alto a sinistra del video. Per capovolgere il video, clicca con il tasto destro del mouse e clicca su In orizzontale/In verticale.