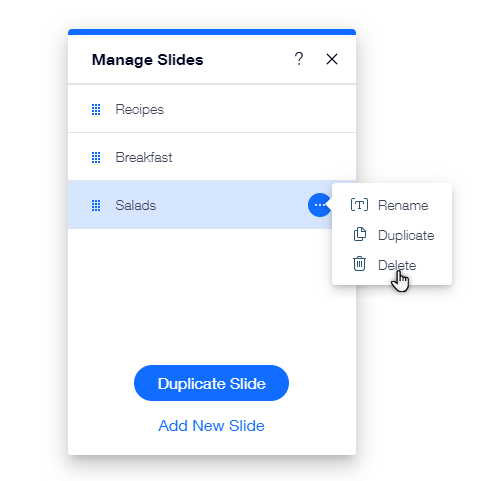Editor Wix: gestire le slide nel tuo slideshow
3 min
In questo articolo:
- Aggiungere nuove slide al tuo slideshow
- Riordinare le slide nello slideshow
- Duplicare le slide nello slideshow
- Rinominare le slide
- Eliminare le slide dal tuo slideshow
Crea lo slideshow perfetto organizzando le slide per mostrare il contenuto che desideri.
Non hai ancora aggiunto uno slideshow?
Scopri come aggiungere e configurare il tuo slideshow.
Aggiungere nuove slide al tuo slideshow
Hai un nuovo contenuto importante? Aggiungi una nuova slide al tuo slideshow in modo che i visitatori possano trovare tutte le informazioni di cui hanno bisogno.
Per aggiungere una nuova slide:
- Clicca sullo slideshow nell'Editor
- Clicca su Gestisci slide
- Clicca su Aggiungi una nuova Slide in basso
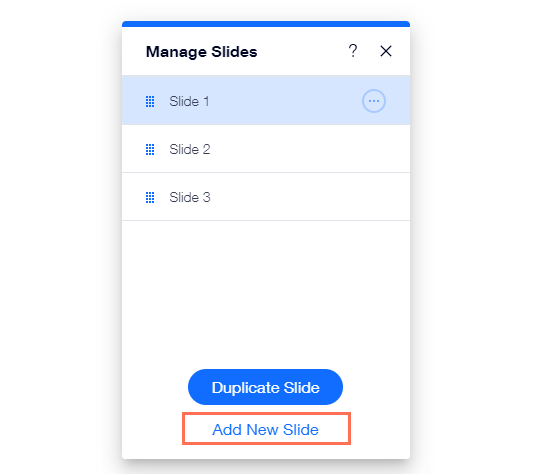
Riordinare le slide nello slideshow
Riorganizza le slide per modificare l'ordine in cui i tuoi contenuti vengono mostrati ai visitatori.
Per riordinare le slide:
- Clicca sullo slideshow nell'Editor
- Clicca su Gestisci slide
- Clicca sull'icona Riordina
 a sinistra della slide pertinente e trascinala nella posizione che preferisci
a sinistra della slide pertinente e trascinala nella posizione che preferisci

Duplicare le slide nello slideshow
Se ti piace l'aspetto e il layout di una slide e desideri aggiungerne un'altra simile, puoi duplicare la slide e personalizzarla come desideri.
Per duplicare una slide:
- Clicca sullo slideshow nell'Editor
- Clicca su Gestisci slide
- Clicca sulla slide dall'elenco
- Clicca su Duplica slide in basso
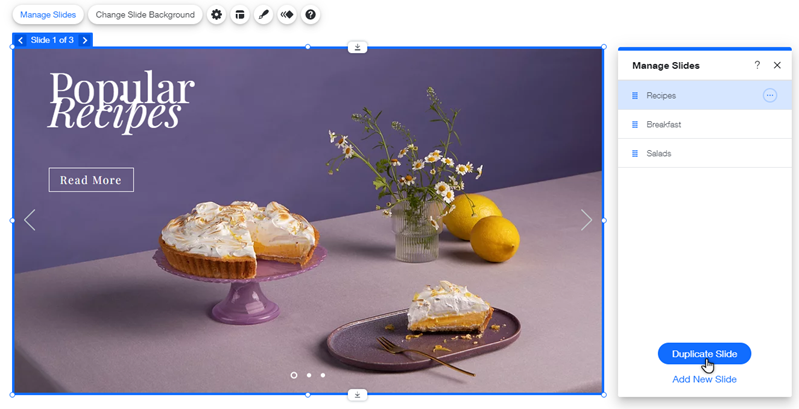
Rinominare le slide
Dai un nome alle tue slide per identificarle facilmente mentre modifichi o gestisci il tuo slideshow. Ti consigliamo di scegliere un nome che rappresenti il contenuto della slide.
Nota:
I nomi delle slide sono visibili solo nell'Editor. I tuoi visitatori non possono vederli sul sito live.
Per rinominare le slide
- Clicca sullo slideshow nell'Editor
- Clicca su Gestisci slide
- Passa il mouse sulla slide pertinente e clicca sull'icona Altre azioni

- Clicca su Rinomina
- Inserisci il nome della slide nel campo di testo
- Clicca su Fatto
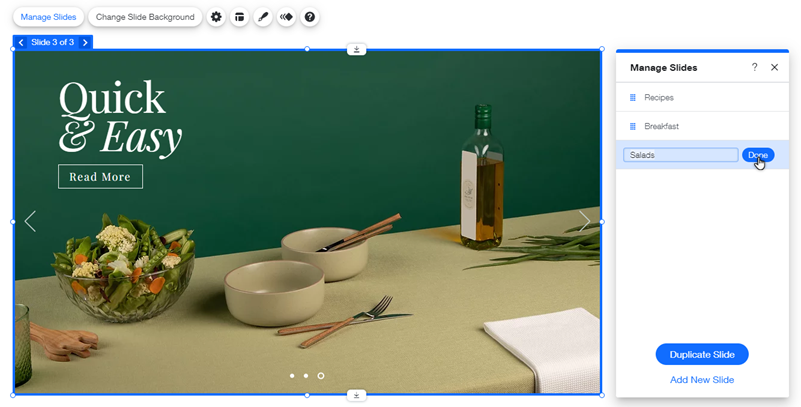
Eliminare le slide dal tuo slideshow
Se non hai più bisogno di una slide, puoi eliminarla per mantenere aggiornato lo slideshow.
Per eliminare una slide:
- Clicca sullo slideshow nell'Editor
- Clicca su Gestisci slide
- Passa il mouse sulla slide pertinente e clicca sull'icona Altre azioni

- Clicca su Elimina