Editor Wix: aggiungere e configurare un tasto Paga adesso di PayPal
3 min
In questo articolo:
- Passaggio 1 | Aggiungi un tasto Paga adesso
- Passaggio 2 | Configura il tasto
- Passaggio 3 | Scegli il layout del tasto
Il tasto Paga adesso di PayPal ti consente di vendere prodotti sul tuo sito, senza dover aggiungere un negozio online. Il tasto è collegato al tuo account PayPal e al prodotto, permettendo ai visitatori di effettuare acquisti in modo facile e veloce.
Aggiungi il tasto alla tua pagina e configuralo collegandolo al tuo account PayPal. Puoi anche sceglierne il layout, la valuta e la lingua.
Importante:
- Questo articolo riguarda i tasti PayPal nell'Editor Wix, argomento diverso dall'aggiungere PayPal come metodo di pagamento da utilizzare con Wix Stores, Wix Bookings e altre soluzioni aziendali
- Per utilizzare il tasto PayPal, è necessario disporre di un account PayPal Business o Premier
Passaggio 1 | Aggiungi un tasto Paga adesso
Aggiungi un tasto Paga adesso per vendere un prodotto tramite il tuo account PayPal. Puoi collegare un elemento a ciascun tasto e aggiungere tutti i tasti necessari per vendere prodotti diversi sul tuo sito.
Per aggiungere un tasto Paga adesso al sito:
- Vai al tuo Editor
- Clicca su Aggiungi elementi
nell'Editor
- Clicca su Tasto
- Clicca su Tasti PayPal
- Clicca e trascina il tasto Paga adesso per aggiungerlo al sito
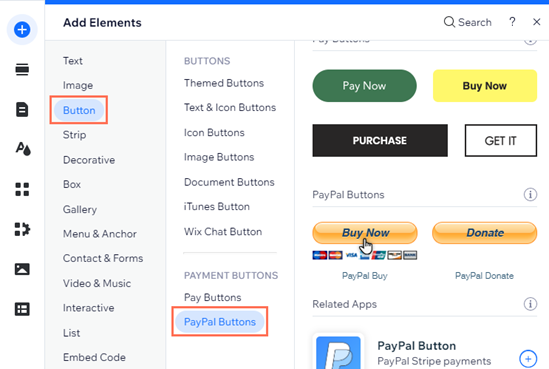
Passaggio 2 | Configura il tasto
Dopo aver aggiunto il tasto Paga adesso, collegalo al tuo account Paypal e imposta i dettagli del prodotto (es. nome dell'articolo, prezzo, ecc.). Quando i visitatori cliccano sul tasto, vengono indirizzati su PayPal per completare l'acquisto.
Per configurare il tasto Paga adesso di PayPal:
- Vai al tuo Editor
- Clicca sul tasto PayPal nell'Editor
- Clicca su Aggiungi informazioni PayPal
- Seleziona Vendita sotto a Qual è la funzione di questo tasto?
- Imposta i tasti con le seguenti opzioni:
- Qual è il tuo indirizzo email PayPal?: inserisci l'indirizzo email che desideri collegare in questo campo
- Qual è il nome del prodotto?: inserisci il nome del prodotto o dell'articolo in questo campo
- Qual è il prezzo?: inserisci il prezzo del prodotto in questo campo
- Qual è la valuta?: clicca sul menu a tendina per selezionare la valuta del tasto
- Vuoi aggiungere un ID?: aggiungi l'ID del prodotto in questo campo (facoltativo)
- Come si apre PayPal?: scegli se Paypal si apre nella finestra corrente o in una nuova finestra
- In che lingua è il tasto?: clicca sul menu a tendina per selezionare la lingua del tasto
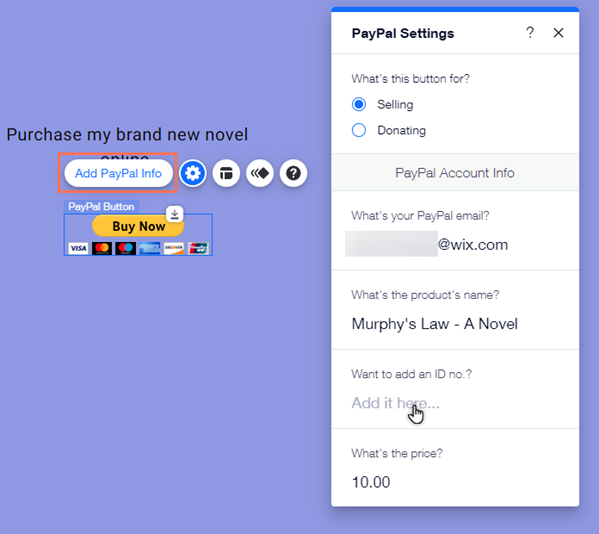
Nota:
A causa dei cambiamenti nell'API di PayPal, devi compilare il campo dell'indirizzo email di PayPal per completare la configurazione del tasto. Ti consigliamo inoltre di inserire il nome del prodotto e di confermarne il prezzo. Scopri di più sulle modifiche ai tasti PayPal.
Passaggio 3 | Scegli il layout del tasto
Imposta l'aspetto del tasto sul sito. Puoi scegliere tra un tasto che mostra le carte accettate o un tasto che non le mostra.
Per scegliere il layout del tasto PayPal:
- Vai al tuo Editor
- Clicca sul tasto nell'Editor
- Clicca sull'icona Layout
- Seleziona un layout predefinito dalle opzioni disponibili
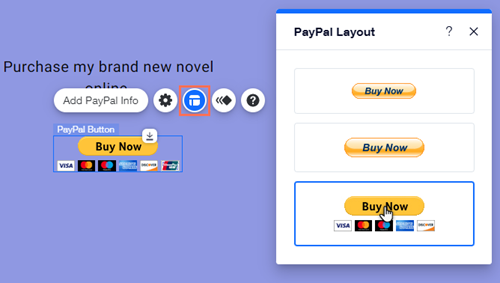
Nota:
Non riceverai notifiche sul tuo account Wix per gli acquisti effettuati tramite i tasti PayPal. Questo perché i pagamenti vengono effettuati sull'account PayPal e non sul tuo account Wix.

