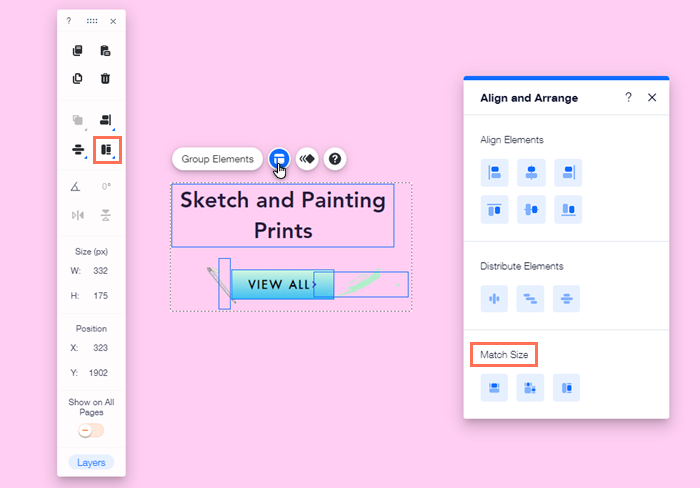Editor Wix: allineare, distribuire e adattare le dimensioni di più elementi
6 min
In questo articolo:
- Allineare gli elementi
- Distribuire gli elementi
- Adattare alle dimensioni degli elementi
Seleziona diversi elementi, quindi allineali, distribuiscili e personalizzali in modo uniforme. Queste funzionalità assicurano che tutti gli elementi selezionati siano posizionati con precisione, cosa più semplice rispetto al posizionamento manuale.
Puoi personalizzare più elementi allo stesso tempo in 2 modi: dal pannello Layout o utilizzando la barra degli strumenti dell'Editor.
In questo articolo, scoprirai di più su come:
Allineare gli elementi
Allinea gli elementi per mantenere il tuo sito ordinato e ben organizzato. Questa funzione garantisce che tutti gli elementi selezionati siano allineati con precisione, senza bisogno di allinearli manualmente.
Per allineare più elementi:
- Vai al tuo Editor
- Seleziona più elementi
- Clicca sull'icona Layout
o Allinea
nella barra degli strumenti dell'Editor
- Seleziona un'opzione:
- Allinea a sinistra
: gli elementi vengono allineati a sinistra del riquadro degli elementi selezionati
- Allinea al centro
: gli elementi sono allineati al centro del riquadro degli elementi selezionati su un asse verticale
- Allinea a destra
: gli elementi sono allineati a destra del riquadro degli elementi selezionati
- Allinea in alto
: gli elementi sono allineati alla parte superiore del riquadro degli elementi selezionati
- Allinea al centro verticalmente
: gli elementi sono allineati al centro del riquadro degli elementi selezionati su un asse orizzontale
- Allinea in basso
: gli elementi sono allineati alla parte inferiore del riquadro degli elementi selezionati
- Allinea a sinistra
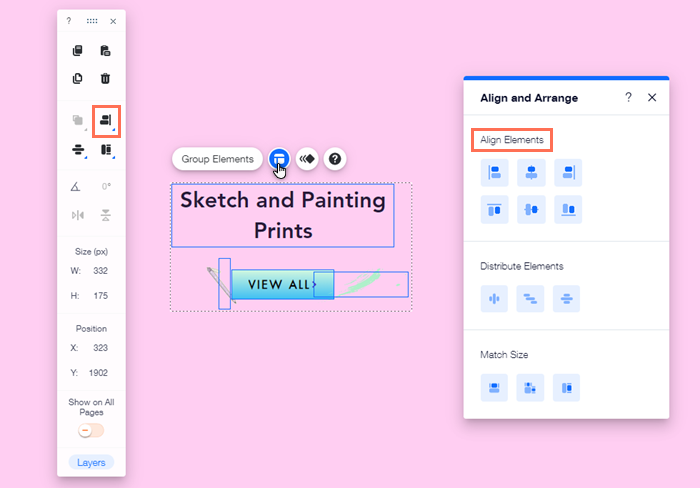
Suggerimento:
Puoi anche posizionare gli elementi utilizzando la barra degli strumenti dell'Editor o trascinare un elemento fino a quando gli indicatori automatici di Wix indicano che gli elementi sono allineati in modo uniforme (verticalmente o orizzontalmente).
Distribuire gli elementi
Distribuire gli elementi in modo uniforme su un asse aiuta a mantenere le pagine ordinate e ad evitare che appaiano sovraffollate.
Per distribuire più elementi:
- Vai al tuo Editor
- Seleziona più elementi
- Clicca sull'icona Layout
o Distribuisci
nella barra degli strumenti dell'Editor
- Seleziona un'opzione:
- Distribuisci orizzontalmente
: gli elementi sono distribuiti in modo uniforme orizzontalmente. Sono equidistanti e distribuiti su un asse orizzontale
- Distribuisci
: gli elementi sono distribuiti uniformemente in senso orizzontale e verticale. Sono equidistanti e distribuiti su un asse orizzontale e verticale
- Distribuisci verticalmente
: gli elementi sono distribuiti in modo uniforme verticalmente. Sono equidistanti e distribuiti su un asse verticale
- Distribuisci orizzontalmente
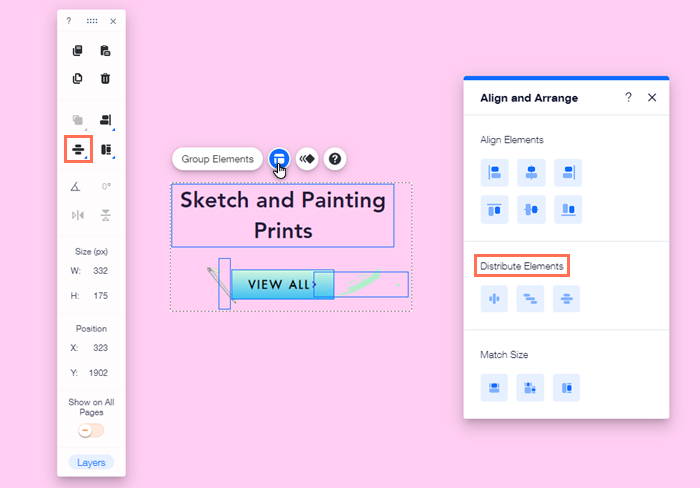
Nota:
Per utilizzare la funzione di distribuzione è necessario selezionare almeno 3 elementi.
Adattare alle dimensioni degli elementi
Adatta gli elementi in modo che abbiano la stessa altezza, larghezza o dimensione complessiva. Questo è un ottimo modo per preservare la coerenza e la professionalità dei tuoi contenuti ed evitare che i visitatori vengano distratti da elementi di dimensioni diverse.
Per adattare alle dimensioni di più elementi:
- Vai al tuo Editor
- Seleziona più elementi
- Clicca sull'icona Layout
o Adatta alle dimensioni
nella barra degli strumenti dell'Editor
- Seleziona un'opzione:
- Adatta alla larghezza
: la larghezza degli elementi viene regolata in modo che sia la stessa
- Adatta
: le dimensioni (altezza e larghezza) degli elementi vengono regolate in modo che siano le stesse
- Adatta all'altezza
: l'altezza degli elementi viene regolata in modo che sia la stessa
- Adatta alla larghezza