Wix Editor: aggiungere e configurare un tasto icona e di testo
2 min
In questo articolo:
- Passaggio 1 | Aggiungi il tuo tasto
- Passaggio 2 | Configura il tuo tasto
I tasti di testo e icona sono un ottimo modo per incoraggiare l'interazione del sito da parte dei visitatori. Con una gamma di opzioni disponibili, puoi scegliere un accattivante invito all'azione, un'icona o anche un tasto che mostra entrambi.
Passaggio 1 | Aggiungi il tuo tasto
Puoi aggiungere un tasto dal pannello Aggiungi elementi sul lato sinistro dell'Editor. Ci sono diverse opzioni disponibili, con una gamma di layout.
Per aggiungere un tasto:
- Clicca su Aggiungi elementi
sul lato sinistro dell'Editor
- Clicca su Tasto
- Clicca su Tasti testo e icona
- Clicca o trascina il tasto scelto per aggiungerlo alla pagina
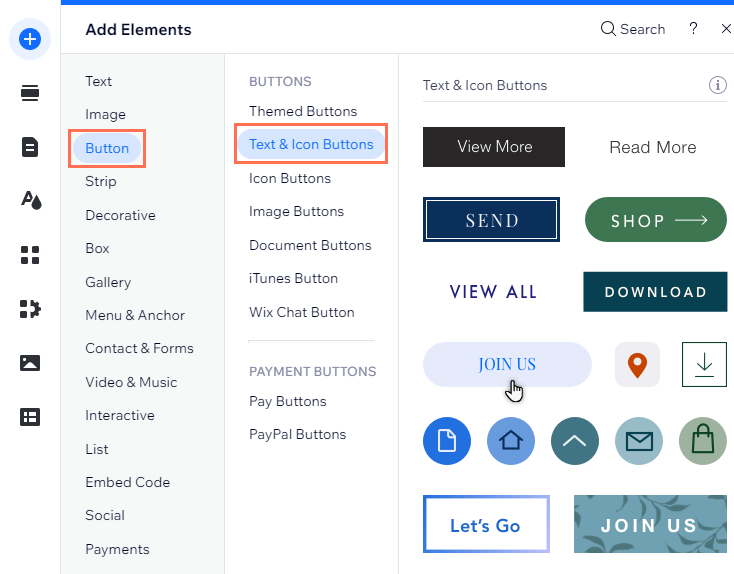
Passaggio 2 | Configura il tuo tasto
Ci sono molti modi in cui puoi personalizzare il tuo tasto. Scegli cosa vuoi mostrare e regola le impostazioni in base alle tue esigenze.
Per completare la configurazione, aggiungi un link al tasto per indirizzare i visitatori al posto pertinente. Puoi collegarti a molti posti diversi, come pagine del sito, indirizzi web esterni o documenti.
Nota:
Le opzioni disponibili dipendono da ciò che scegli di mostrare sul tasto (testo, icona, ecc.).
Per configurare il tasto:
- Clicca sul tasto nell'Editor
- Clicca su Impostazioni
- Seleziona un'opzione sotto Scegli cosa mostrare:
- Testo e icona: sul tasto vengono visualizzati sia il testo che un'icona
- Solo icona: il tasto mostra solo un'icona
- Solo testo: il tasto mostra solo il testo
- Nulla: il tasto è vuoto
- Modifica le impostazioni dei tasti utilizzando le opzioni disponibili:
- Testo: inserisci il testo del tasto che hai scelto nel campo
- Icona: scegli che tipo di icona vuoi utilizzare:
- Clicca su Media di Wix per scegliere tra una varietà di icone gratuite offerte da Wix
- Clicca su + Carica media per caricare e utilizzare la tua grafica vettoriale
- Configurare il link del tasto
- Clicca sull'icona Collega
sotto Si collega a
- Seleziona un tipo di collegamento a sinistra
- Inserisci i dettagli del collegamento e clicca su Fatto
- Clicca sull'icona Collega
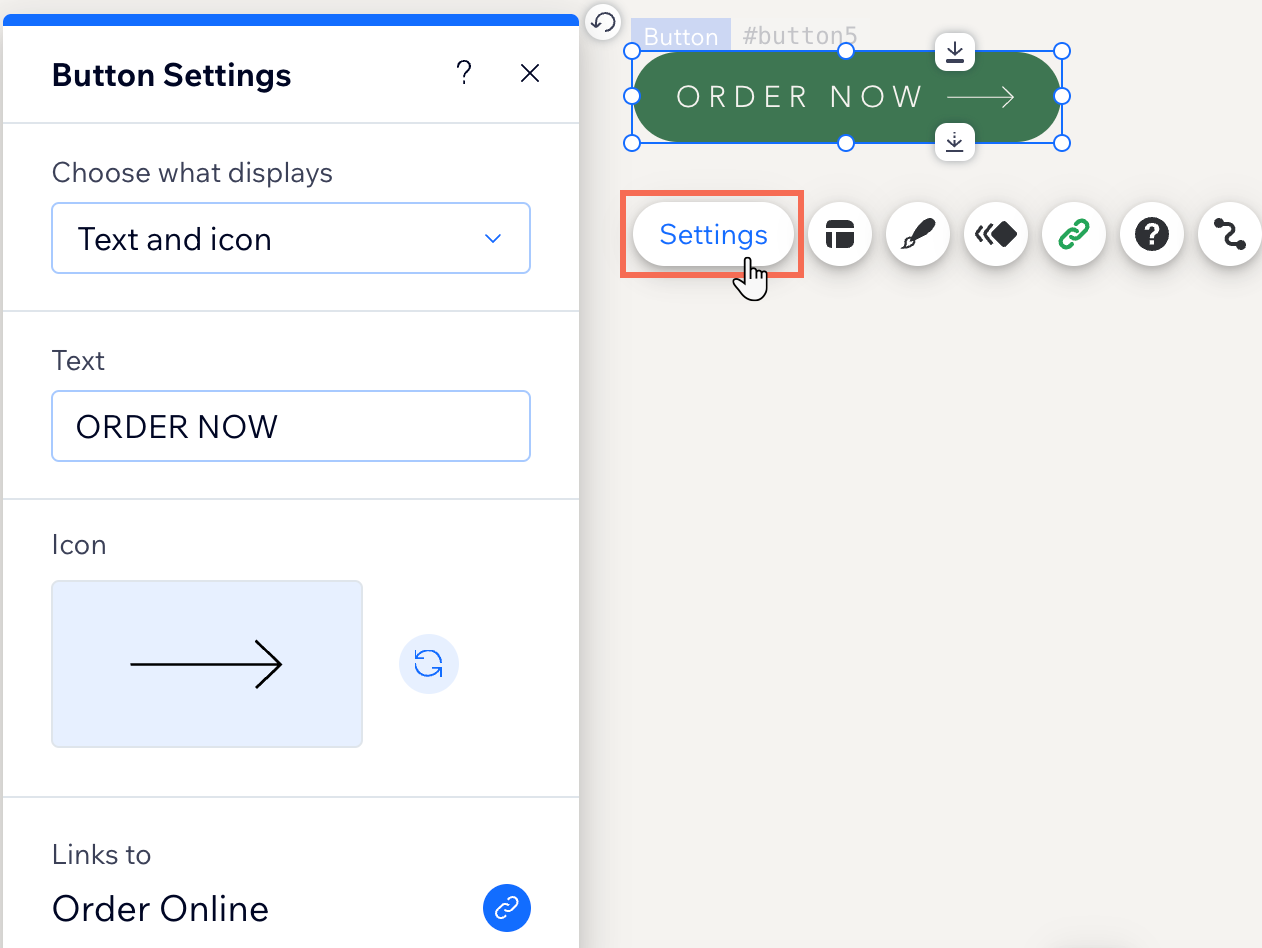
Qual è il prossimo passo?
Personalizza il testo e l'icona del tasto per farlo apparire come vuoi.

