Editor Wix: aggiungere e configurare un menu orizzontale
6 min
In questo articolo:
- Passaggio 1 | Aggiungi un menu orizzontale
- Passaggio 2 | Personalizza il design del menu
- Passaggio 3 | Definisci il layout del menu
I menu orizzontali sono un modo semplice e accattivante per esplorare il tuo sito, in quanto mostrano ai tuoi visitatori in modo chiaro gli elementi e i sottomenu, per aiutarli nella navigazione all'interno del sito. Di solito vengono posizionati nella parte superiore delle pagine del tuo sito.
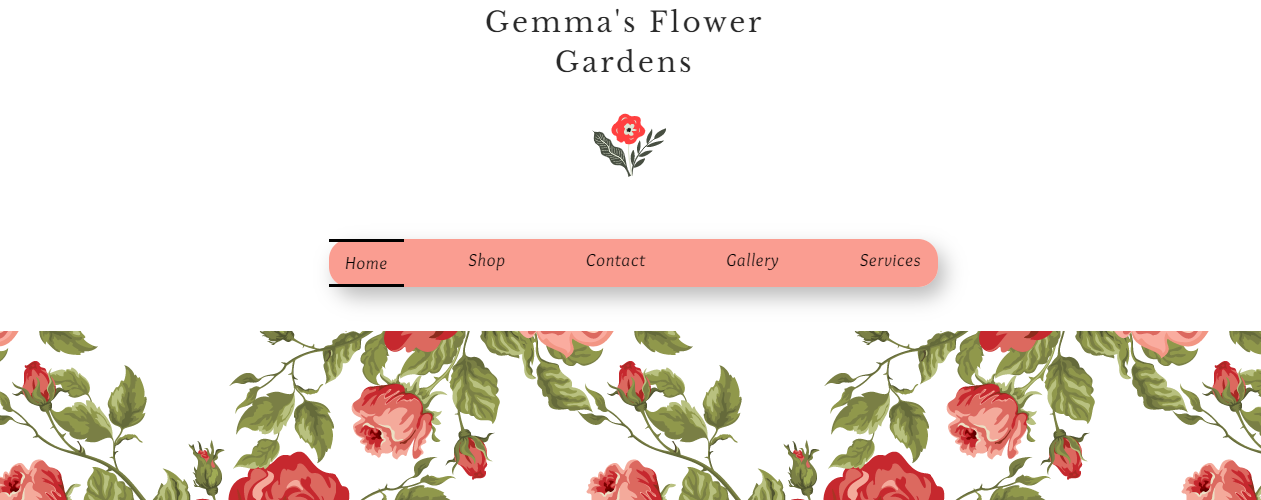
Passaggio 1 | Aggiungi un menu orizzontale
Aggiungi un menu orizzontale per iniziare a creare qualcosa di divertente e informativo per il tuo sito. Ci sono una varietà di opzioni colorate e audaci tra cui scegliere e puoi personalizzarne e regolarne il layout.
Per aggiungere un menu orizzontale:
- Clicca su Aggiungi
sul lato sinistro dell'Editor
- Clicca su Menu e ancora
- Clicca su Menu orizzontali
- Trascina un menu sulla tua pagina
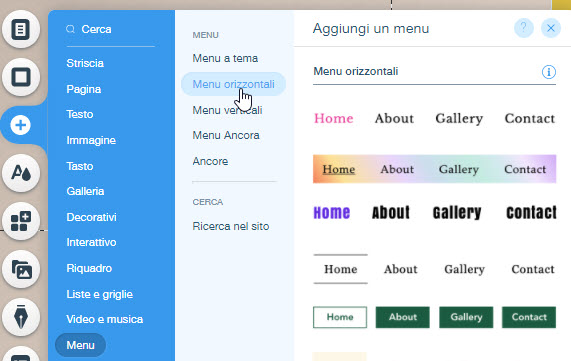
Passaggio 2 | Personalizza il design del menu
Dopo aver aggiunto il menu, puoi iniziare a personalizzarlo in modo che appaia esattamente come vuoi. Le voci del menu hanno tre stati che possono essere regolati separatamente:
- Regolare: come appare l'elemento/testo prima che un visitatore ci passi sopra il cursore
- Passaggio mouse: come appare l'elemento/testo quando il cursore di un visitatore ci passa sopra
- Pagina corrente: come viene visualizzato l'elemento/testo quando è la pagina in cui si trova attualmente il visitatore
Puoi personalizzare il design per ciascuno di questi stati, come il testo, i riempimenti, i bordi e altro ancora.
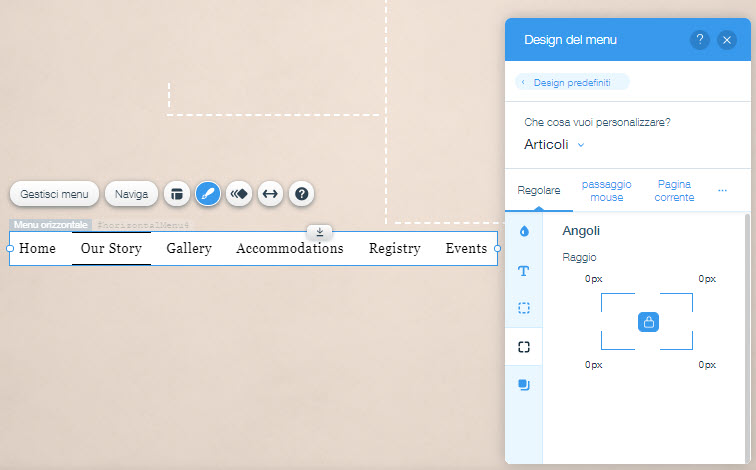
Per personalizzare il design del menu:
- Clicca sul menu
- Clicca sull'icona Design
- Clicca su Personalizza design e modifica il menu utilizzando le opzioni disponibili
Scopri di più
Suggerimento:
Clicca su Sottomenu dal pannello Personalizza design per regolare gli elementi e il testo del sottomenu.
Passaggio 3 | Definisci il layout del menu
Puoi definire il layout del menu del tuo sito per adattarlo ulteriormente alle tue esigenze. Puoi modificare separatamente le impostazioni del layout del menu e del sottomenu e regolare le impostazioni del testo, spaziatura e allineamento.
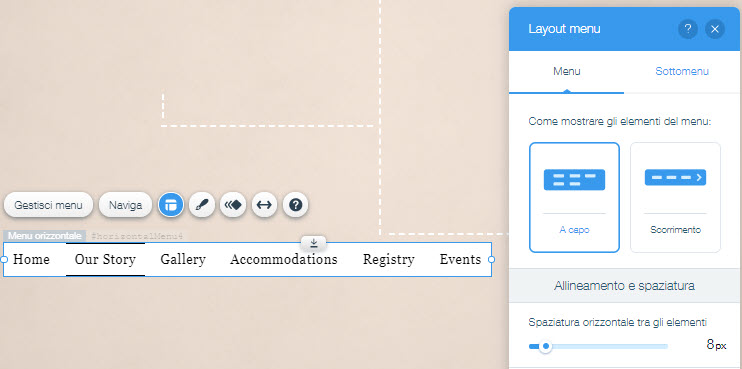
Per modificare il layout:
- Clicca sull'icona Layout
- Clicca sulla scheda Menu o Sottomenu e personalizza le opzioni:
Opzioni di layout del menu
Opzioni di layout del sottomenu
Qual è il prossimo passo?
Aggiungi gli elementi che vuoi al tuo menu per indirizzare i tuoi visitatori verso i contenuti più interessanti e pertinenti. Scopri come fare.

