Editor Studio: salvare, visualizzare in anteprima e pubblicare il tuo sito
6 min
In questo articolo:
- Salvare un sito
- Accedere alle versioni salvate del tuo sito
- Visualizzare in anteprima un sito
- Anteprima dei siti di prova
- Pubblicare un sito
- FAQ
Nell'Editor Studio, i siti vengono salvati automaticamente, quindi non dovrai più preoccuparti di perdere le modifiche. Tuttavia, puoi sempre salvare manualmente il sito su cui stai lavorando.
Hai finito di lavorare su un design? Usa la modalità Anteprima per vedere come appare su ogni punto di interruzione. Puoi quindi decidere se pubblicarlo o continuare a modificare.
Salvare un sito
I siti dell'Editor Studio vengono salvati automaticamente dopo ogni modifica apportata. Tuttavia, puoi salvare un sito manualmente, in qualsiasi momento.
Per salvare manualmente un sito:
- Vai al tuo Editor
- Clicca sull'icona Wix Studio
 in alto a sinistra
in alto a sinistra - Passa il mouse su Sito
- Clicca su Salva
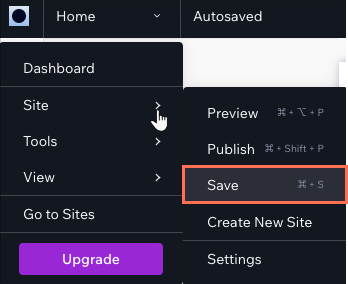
Qual è il prossimo passo?

Una volta che hai salvato un sito, viene visualizzata un'indicazione in alto a sinistra dell'Editor. Appare anche ogni volta che il sito viene salvato automaticamente.

Accedere alle versioni salvate del tuo sito
La cronologia del sito registra ogni volta che tu (o qualcuno che lavora sul sito) avete salvato o pubblicato. Accedi alla cronologia del sito per controllare quando è stata apportata una modifica, chi l'ha apportata o per ripristinare una versione precedente.
Per accedere alle versioni precedenti del sito:
- Vai al tuo Editor
- Clicca sull'icona Wix Studio
 in alto a sinistra
in alto a sinistra - Passa il mouse su Sito
- Clicca su Cronologia del sito
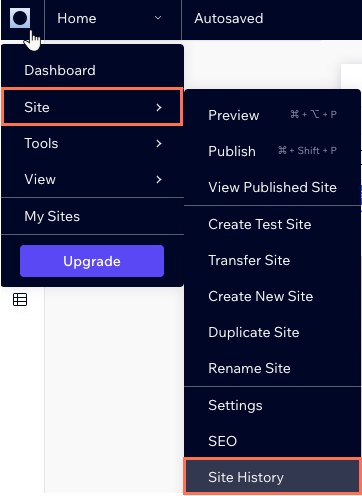
Visualizzare in anteprima un sito
Mentre lavori su un sito nell'Editor Studio, puoi vedere come apparirà online, su tutti i punti di interruzione. L'anteprima mostra il sito nelle dimensioni attuali dello schermo, ma puoi modificarla per testare la reattività del tuo design.
Per visualizzare in anteprima un sito sul desktop:
- Vai al tuo Editor
- Clicca sull'icona Anteprima
 in alto a destra
in alto a destra - Visualizza il sito su schermi di diverse dimensioni effettuando una delle seguenti operazioni:
- Clicca sul menu a tendina delle dimensioni dello schermo in alto per selezionare un dispositivo diverso
- Definisci la larghezza e l'altezza dello schermo in pixel
- Trascina le maniglie per aumentare o diminuire la larghezza
- Clicca su Visualizza l'anteprima su mobile
per accedere direttamente a un sito di prova sul tuo dispositivo mobile
- Clicca su Modifica Sito per continuare a modificare o su Pubblica per pubblicare le modifiche
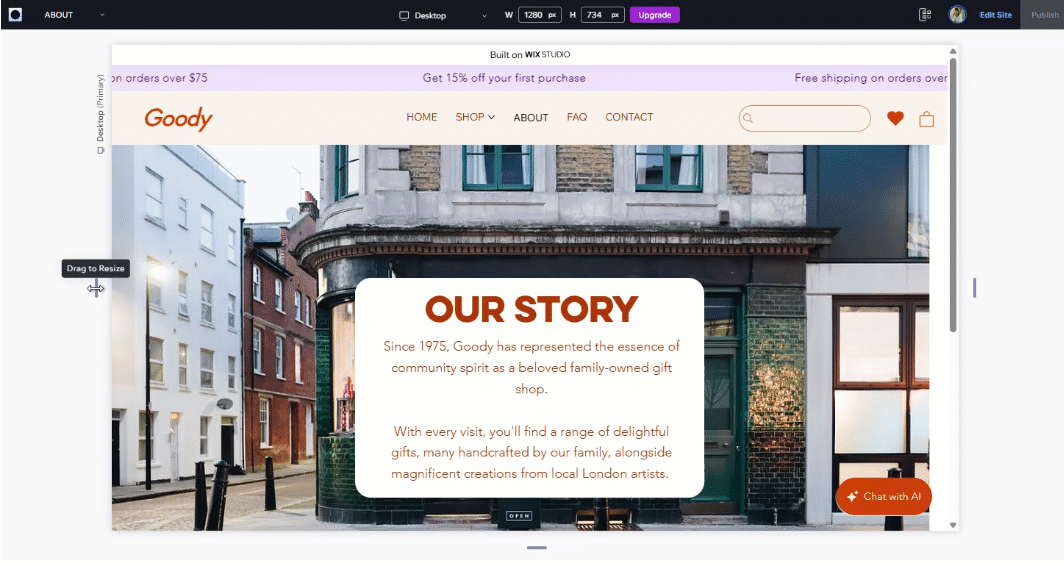
Lo sapevi che:
Se vuoi visualizzare in anteprima una pagina del sito diversa, seleziona la pagina dal menu a tendina in alto a sinistra
Anteprima dei siti di prova
Hai creato un sito di prova? Puoi controllare come appare sia sul desktop che sui dispositivi mobile dal tuo Editor. I siti di prova sono un ottimo modo per garantire che il sito appaia al meglio su schermi di tutte le dimensioni e ottenere feedback da collaboratori e clienti.
Per visualizzare in anteprima un sito di prova:
- Vai al tuo Editor
- Clicca su Anteprima
in alto a destra per aprire il menu a tendina
- Scegli dove vuoi visualizzare l'anteprima del sito:
- Desktop: clicca su Anteprima sito di prova
- Mobile:
- Clicca su Visualizza l'anteprima su mobile
- Scansiona il codice QR sul tuo dispositivo mobile
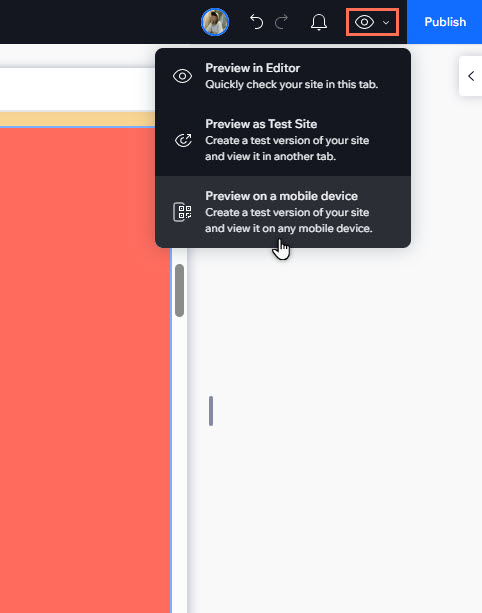
Nota:
Se non hai mai creato un sito di prova, puoi farlo seguendo i passaggi precedenti e selezionando per creare un sito di prova nel pop-up.
Pubblicare un sito
Clicca su Pubblica in alto a destra nell'Editor per pubblicare le modifiche.

Se pubblichi un sito per la prima volta, questo riceverà un URL che lo renderà ufficialmente disponibile sul web. L'indirizzo web dipende se si tratta di un sito gratuito o di un sito di cui è stato effettuato l'upgrade:
- Sito gratuito: https://nomeaccount.wixstudio.io/nome-sito
- Premium: il sito può avere un proprio dominio (es ilmiositoprofessionale.com), sia che sia stato acquistato da Wix o collegato da un altro host
Puoi anche programmare la pubblicazione automatica del sito del tuo cliente con Automazioni Wix. Scegli la data e l'ora esatte ed evita lo stress di farlo manualmente. È perfetto per grandi lanci o aggiornamenti.
Vuoi pubblicare un sito creato con il codice?
Analizziamo automaticamente il tuo codice (articolo in inglese) e convalidiamo la sintassi. Se sono stati trovati errori, potrai continuare con la pubblicazione o tornare all'Editor e esaminare il problema.
FAQ
Clicca su una delle seguenti domande per saperne di più.
Perché il sito ha un aspetto diverso nell'anteprima?
Posso inviare al mio cliente un'anteprima del sito?


 in alto a sinistra
in alto a sinistra