Editor Studio: aggiungere e personalizzare le schede
7 min
In questo articolo:
- Aggiungere l'elemento Schede a una pagina
- Gestire le schede
- Progettare le schede
- Per progettare le schede:
- Per aggiungere un effetto di transizione:
- Scegliere una scheda predefinita
- Regolare il layout delle schede
Usa l'elemento Schede per organizzare e raggruppare contenuti correlati sulla pagina. Questo elemento ti consente di mostrare più sezioni di contenuto in modo compatto, rendendo facile per i visitatori del sito del cliente trovare le informazioni di cui hanno bisogno.
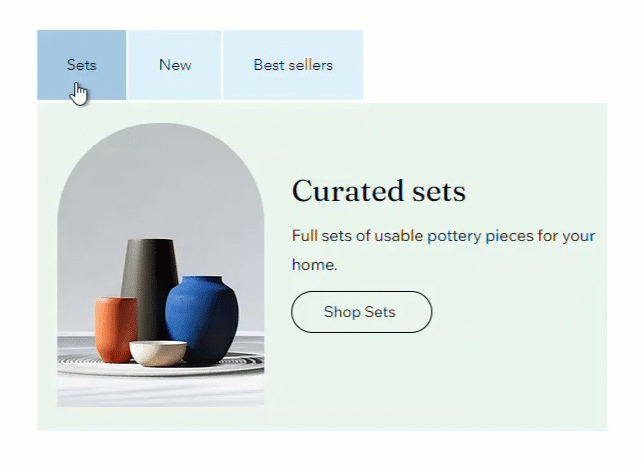
Aggiungere l'elemento Schede a una pagina
Aggiungi tutti gli elementi Schede di cui hai bisogno per organizzare il contenuto del sito. Dopo aver scelto un preset e averlo trascinato sulla pagina, puoi personalizzarne il contenuto e aggiungere elementi.
Per aggiungere schede:
- Clicca su Aggiungi elementi
 sul lato sinistro dell'Editor
sul lato sinistro dell'Editor - Clicca su Strumenti layout
- Clicca su Schede
- Seleziona un design e trascinalo sulla pagina
- Personalizza il contenuto delle schede:
- Clicca sull'elemento Schede che hai appena aggiunto
- Clicca su Gestisci le schede
- Seleziona la scheda su cui vuoi lavorare
- Modifica il contenuto della scheda:
- Aggiungi più elementi
- Modifica gli elementi esistenti
- Regolare la griglia per il layout desiderato
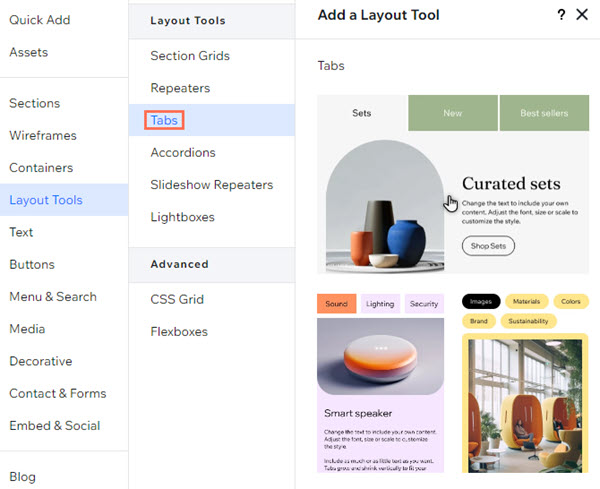
Gestire le schede
Usa il pannello Gestisci le schede per aggiungere, duplicare, rinominare o eliminare schede. Questo pannello ti consente anche di navigare tra le schede per visualizzarle in anteprima e modificarle in base alle tue esigenze.
Per gestire le schede:
- Clicca sull'elemento Schede
- Clicca su Gestisci le schede
- Passa il mouse sulla scheda pertinente e clicca sull'icona Altre azioni

- Scegli cosa vuoi fare con la scheda: Rinomina, Elimina o Duplica
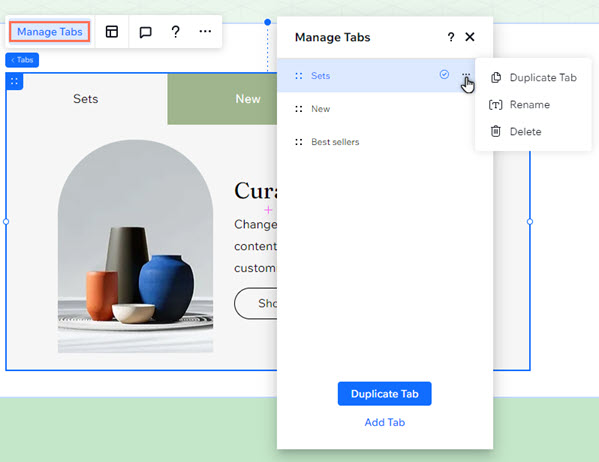
Vuoi aggiungere una scheda vuota?
Clicca su Aggiungi nuova scheda nella parte inferiore del pannello.
Progettare le schede
Personalizza l'elemento Schede in modo che corrisponda allo stile della pagina. Puoi progettare il menu delle schede, le schede stesse e il contenitore che mostra il contenuto. Puoi anche aggiungere un effetto di transizione che viene riprodotto quando i visitatori cliccano tra le schede.
Per progettare le schede:
- Clicca sull'elemento Schede
- Clicca sull'icona Apri Ispezione
 in alto a destra dell'Editor
in alto a destra dell'Editor
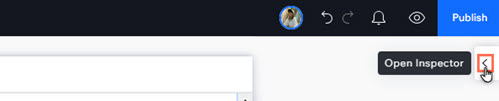
- Clicca sulla scheda Design

- Scegli la parte che vuoi progettare dal menu a tendina:
- Contenitore scheda: questo contenitore mostra il menu schede
- Schede: schede mostrate nel menu. Seleziona lo stato che vuoi personalizzare (Regolare, Passaggio mouse o Selezionati)
- Contenitori: il contenitore che mostra il contenuto di ogni scheda
- Usa le opzioni di design disponibili:
- Riempimenti sfondo: applica un colore, un gradiente o un'immagine come sfondo. Puoi aggiungere più strati di sfondo e regolarne l'opacità
- Bordi: aggiungi bordi per creare un contrasto con la pagina del sito. Scegli un design e un colore e impostane la larghezza
- Angoli: scegli come vuoi che appaiano gli angoli. Puoi personalizzare gli angoli in modo diverso per renderli più arrotondati o più squadrati
- Ombra: aggiungi le ombre per un effetto 3D professionale. Puoi impostare le dimensioni, la visibilità, l'angolo e altro ancora per avere un impatto maggiore
- Layout: ingrandisci o riduci la spaziatura. Puoi usare l'icona Lucchetto
 per modificare ogni lato separatamente o renderli uguali
per modificare ogni lato separatamente o renderli uguali - Testo: modella e formatta i nomi delle schede che appaiono nel menu. Puoi modificare il carattere, la dimensione, il colore e altro ancora
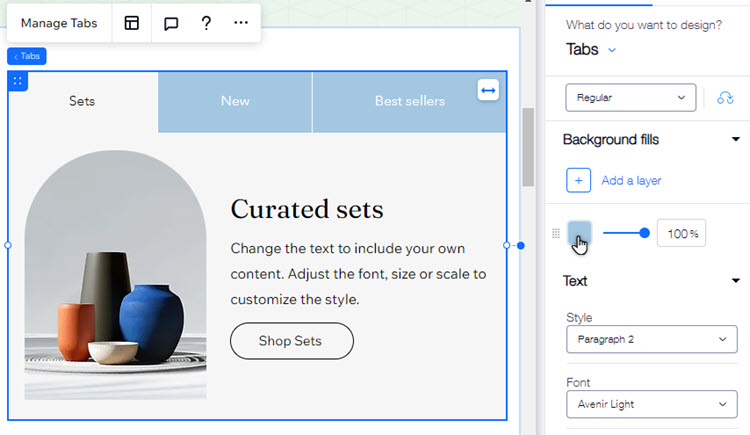
Nota:
Le opzioni disponibili dipendono dalla parte che scegli di progettare (ad esempio Contenitore Schede, Schede o Contenitori).
Per aggiungere un effetto di transizione:
- Clicca sulle schede nell'Editor
- Clicca sull'icona Impostazioni
- Scegli un effetto di transizione dal pannello e regolalo come desideri:
- Dissolvenza incrociata: le schede si aprono e si attenuano quando i visitatori cliccano tra di loro
- Durata della transizione: utilizza il cursore per impostare la durata della transizione
- Fluttua: le schede restano mobili quando i visitatori cliccano su di esse
- Direzione della transizione: seleziona se le schede entrano dal basso o dall'alto
- Durata della transizione: utilizza il cursore per impostare la durata della transizione
- Dissolvenza incrociata: le schede si aprono e si attenuano quando i visitatori cliccano tra di loro
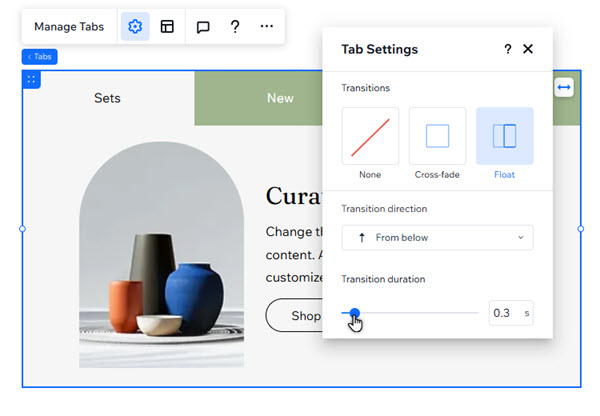
Scegliere una scheda predefinita
La scheda predefinita è la scheda che viene aperta automaticamente sul sito online. Puoi cambiarla in base ai contenuti del tuo cliente e alle esigenze del sito.
Suggerimento:
Nel pannello Gestisci le schede, l'attuale scheda predefinita è contrassegnata da un'icona con un segno di spunta.

Per impostare la scheda predefinita:
- Clicca sull'elemento Schede
- Clicca su Gestisci le schede
- Passa il mouse sulla scheda pertinente e clicca sull'icona Altre azioni

- Clicca su Imposta come predefinito

Regolare il layout delle schede
Personalizza il layout, lo spazio tra le schede e la spaziatura interna dell'elemento Schede. Se ci sono molte schede, puoi anche decidere come visualizzarle nel menu (Scorrimento o A capo).
Per modificare il layout delle schede:
- Clicca sull'elemento Schede
- Clicca sull'icona Layout

- Regola il layout utilizzando le opzioni disponibili:
- Distribuzione schede: decidi quanto deve allungare il menu schede:
- Predefinito: il menu non si allunga per adattarsi alla larghezza dell'elemento
- Allunga: il menu si allunga per adattarsi alla larghezza dell'elemento. Puoi allineare il testo del menu a sinistra, al centro o a destra
- Spazio tra le schede: trascina il cursore per modificare lo spazio tra le schede del menu
- Spazio tra le schede e il contenitore: modifica lo spazio tra il menu e il contenitore che mostra il contenuto di ogni scheda
- Spaziatura interna orizzontale: regola la spaziatura interna a sinistra e a destra delle schede del menu
- Spaziatura interna verticale: regola la spaziatura interna nella parte superiore e inferiore delle schede del menu
- Schede che non rientrano nel layout: seleziona come mostrare le schede che non rientrano nel menu:
- Scorrimento: i visitatori del sito possono scorrere il menu per vedere più schede
- A capo: viene aggiunta un'altra riga per mostrare le altre schede. Puoi quindi utilizzare il cursore per regolare lo spazio tra le righe
- Direzione: mostra le schede nel menu da sinistra a destra o viceversa
- Allineamento: a seconda della distribuzione scelta, puoi modificare l'allineamento del testo o delle schede stesse:
- Predefinito: allinea le schede a sinistra, al centro o a destra dell'elemento
- Allunga: allinea il testo della scheda a sinistra, al centro o a destra delle schede
- Distribuzione schede: decidi quanto deve allungare il menu schede:


