I tasti sono un ottimo modo per incoraggiare i visitatori a interagire con un sito. Nell'Editor Studio, puoi aggiungere tasti che mostrano il testo, un'icona o entrambi. Hai il pieno controllo del design e del layout per poter creare l'aspetto che desideri.
Aggiungere un tasto
Quando aggiungi un nuovo tasto, puoi scegliere un design tra due categorie:
- Tasti base: questi tasti mostrano solo il testo e hanno un aspetto più "minimalista"
- Tasti personalizzati: questi tasti possono mostrare sia testo che icone e offrono opzioni di personalizzazione avanzate (ad esempio sfondi delle immagini, sfumature di colore e altro)
Per aggiungere un tasto:
- Clicca su Aggiungi elementi
 sul lato sinistro dell'Editor
sul lato sinistro dell'Editor - Clicca su Tasti
- Scorri i design e trascina sulla pagina un tasto base o un tasto personalizzato
Personalizzare i tasti base
Dopo aver aggiunto un tasto base, modificane il testo e scegli a cosa si collega. Una volta impostato, puoi iniziare a personalizzare il design: seleziona un colore di riempimento diverso, aggiungi un'ombra e modifica altre impostazioni come la spaziatura e la formattazione del testo.
Per personalizzare un tasto base:
- Seleziona il tasto nell'Editor
- Scegli cosa vuoi personalizzare:
- Clicca su Modifica testo
- Inserisci il nuovo testo sotto Testo
Suggerimento: i tasti base non possono mostrare un'icona, ma puoi inserire simboli (ad esempio X, +, >) per creare un effetto simile.
I tasti possono portare ad altre parti del sito (ad esempio a pagine, ancore e finestre a comparsa), pagine web esterne e possono persino innescare azioni, come l'invio di un'email o una telefonata al cliente.
- Clicca sull'icona Collega

- Seleziona un tipo di link a sinistra
- Aggiungi le informazioni pertinenti sul link
- Clicca su Fatto
Personalizza il design del tasto
Puoi personalizzare il design di un tasto base per 2 stati diversi: Regolare o Passaggio mouse. Modifica impostazioni come il colore dello sfondo, il bordo o la forma degli angoli del tasto.
- Clicca sull'icona Apri Ispezione
 in alto a destra dell'Editor
in alto a destra dell'Editor 
- Scorri verso il basso fino a Design
- Seleziona lo stato che desideri personalizzare: Regolare o Passaggio mouse
- Personalizza il design del tasto utilizzando le opzioni disponibili:
- Colore e opacità: modifica il colore di sfondo del tasto e regolane l'opacità
- Bordo: scegli un colore per il bordo e impostane l'opacità e la larghezza (in px*)
- Angoli: imposta il raggio degli angoli del tasto (in px*) per renderli più arrotondati o squadrati. Puoi impostare lo stesso raggio per tutti gli angoli o cliccare sull'icona Sblocca
 per personalizzarli separatamente
per personalizzarli separatamente - Ombra: aggiungi e personalizza un'ombra per dare al tasto un effetto 3D
- Testo: regola l'aspetto e la formattazione del testo del tasto
- Spaziatura: imposta la spaziatura tra il testo e i bordi del tasto
Modifica il layout del tasto
Modifica l'allineamento, la posizione e la spaziatura del tasto in modo che il testo o l'icona appaiano esattamente come desideri.
- Clicca sull'icona Layout

- Modifica le impostazioni in base alle tue esigenze:
- Direzione: seleziona se il tasto si legge Da sinistra a destra o Da destra a sinistra
- Allineamento: allinea il testo A sinistra, Al centro o A destra del tasto. Puoi impostare un rientro sul testo con le opzioni Sinistra o Destra
Personalizzare i tasti personalizzati
I tasti personalizzati offrono moltissime opzioni di personalizzazione che ti consentono di progettarli nei minimi dettagli. Modifica il testo e l'icona in base all'azione desiderata, scegli come disporre i due elementi, imposta un gradiente o un'immagine come sfondo e molto altro ancora.
Per personalizzare un tasto personalizzato:
- Seleziona il tasto pertinente
- Scegli cosa vuoi personalizzare:
Modifica il testo o l'icona
- Clicca su Impostazioni
- Seleziona un'opzione sotto Scegli cosa mostrare e modifica le impostazioni:
- Testo e icona: utilizza il campo Testo per modificare ciò che dice e clicca sull'icona Sostituisci
 per scegliere un'icona diversa
per scegliere un'icona diversa - Solo testo: modifica il testo del tasto sotto Testo
- Solo icona: clicca sull'icona Sostituisci
 per scegliere un'icona diversa per il tasto. Puoi anche aggiungere un nome accessibile per descrivere la funzione del tasto ai visitatori che utilizzano le tecnologie assistive
per scegliere un'icona diversa per il tasto. Puoi anche aggiungere un nome accessibile per descrivere la funzione del tasto ai visitatori che utilizzano le tecnologie assistive
Nota: se selezioni Nulla sotto Scegli cosa mostrare, il tasto è vuoto. Puoi comunque aggiungere un nome accessibile e collegarlo a ciò che desideri.
I tasti possono indirizzare ad altre parti del sito (es. pagine e ancore), pagine web esterne e informazioni utilizzabili come l'indirizzo email del cliente.
- Clicca sull'icona Collega

- Seleziona un tipo di link a sinistra
- Aggiungi le informazioni pertinenti sul link
- Clicca su Fatto
Aggiungi animazioni delle icone
Porta un effetto sorpresa in più sul sito del tuo cliente aggiungendo un effetto di animazione all'icona del tasto. Scegli un'opzione predefinita da Wix per una modifica rapida o aggiungi un tocco personale con le tue icone personalizzate.
- Clicca su Impostazioni
- Clicca su Animata sotto Tipo di icona
- Scegli l'animazione che vuoi applicare e configurala:
- Animazioni predefinite: seleziona tra una varietà di icone animate da Wix e regola la durata utilizzando il cursore
- Animazioni personalizzate: carica i tuoi file o combinali con le icone di Wix per un effetto personalizzato
Personalizza il design del tasto
Modifica il layout del tasto
Modifica l'allineamento, la posizione e la spaziatura del tasto in modo che il testo o l'icona appaiano esattamente come desideri.
- Clicca sull'icona Layout

- Modifica una delle seguenti impostazioni:
- Scegli cosa mostrare: decidi cosa mostrare sul tuo tasto: Testo e icona, Solo testo, Solo icona o Nulla
- Posizione icona: quando scegli di mostrare sia il testo che un'icona, puoi decidere come posizionarli: uno accanto all'altro o uno sotto l'altro
- Allineamento: allinea il testo e l'icona al lato sinistro, centrale o destro del tasto. Puoi anche allinearli a entrambi i margini del tasto selezionando Giustifica

- La spaziatura tra testo e icona: quando scegli di mostrare sia il testo che un'icona, puoi trascinare il cursore per impostare la spaziatura tra loro (in px)
- Direzione: scegli se il contenuto del tasto va da sinistra a destra o da destra a sinistra

 sul lato sinistro dell'Editor
sul lato sinistro dell'Editor
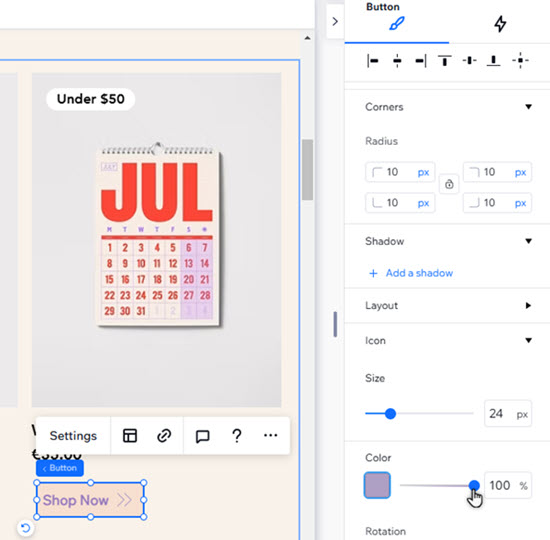



 in alto a destra dell'Editor
in alto a destra dell'Editor 

 per scegliere un'icona diversa
per scegliere un'icona diversa 