Duplicare e modificare un report di Statistiche e Report
6 min
Puoi duplicare e modificare un report di Statistiche e Report esistente per creare report personalizzati per le tue esigenze aziendali.
Nota:
Per creare un nuovo report o duplicarne e modificarne uno, devi aggiornare il sito Wix al pacchetto Premium Business VIP.
Passaggio 1 | Duplica un report
Quando un report viene duplicato, solo la visualizzazione corrente (tabella, grafico, mappa) viene copiata nella nuova versione. Il report duplicato non includerà altre viste. Puoi personalizzare il report duplicato tramite l'interfaccia del generatore di report.
Per duplicare un report:
- Vai a Statistiche e Report nel Pannello di controllo del tuo sito Wix
- Clicca su Report
- Clicca sul titolo del report che vuoi duplicare
- Clicca su Duplica
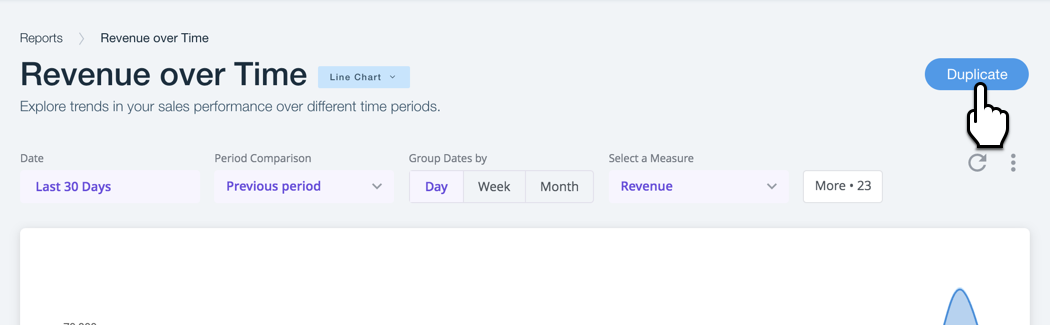
- Clicca su Inizia ora nella finestra pop-up
- Aggiungi il titolo del report e una descrizione che potrebbero essere utili ai collaboratori con cui lavori, quindi clicca su Salva
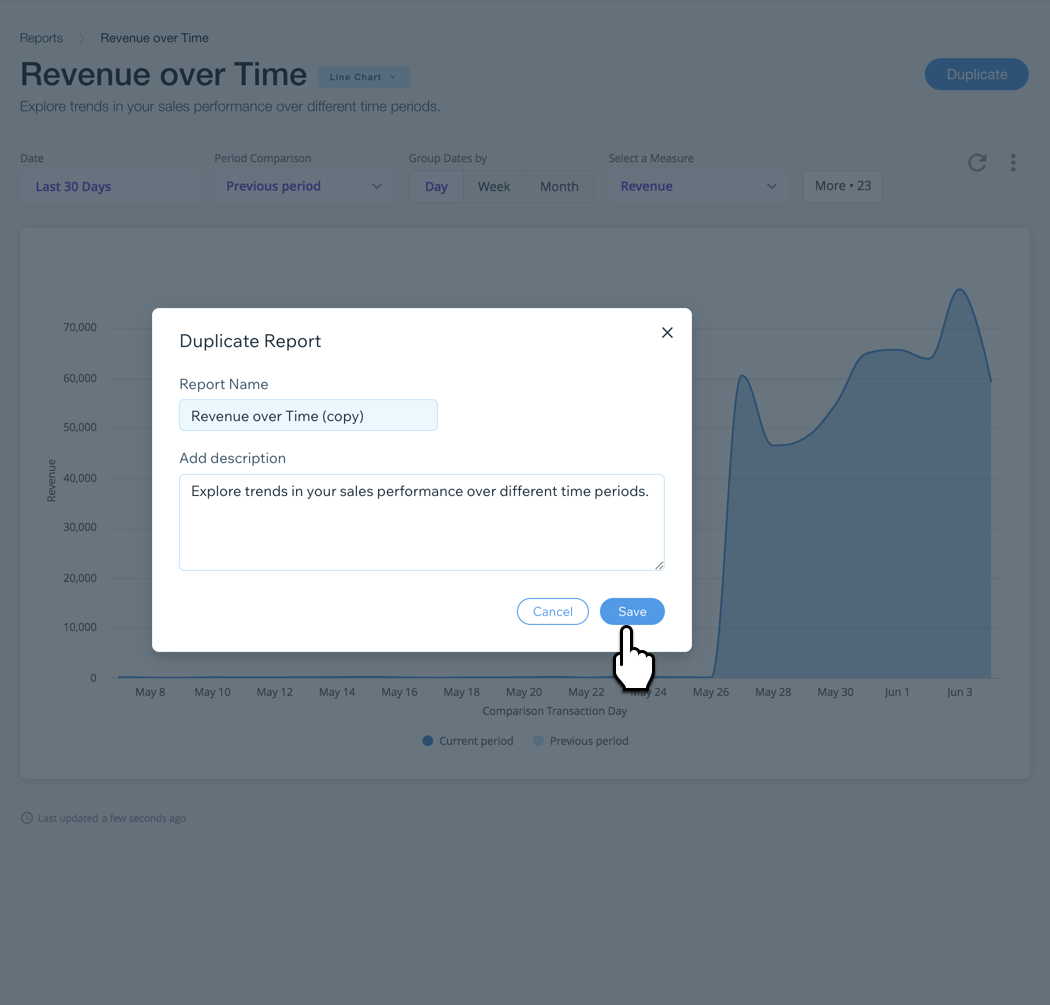
Dopo aver duplicato e salvato un report, potrai accedervi tramite la pagina Report.
Passaggio 2 | Modifica il Pannello di controllo
- Clicca sull'icona Mostra altro

- Selezionare Edit dashboard (Modifica pannello di controllo) dal menu a discesa
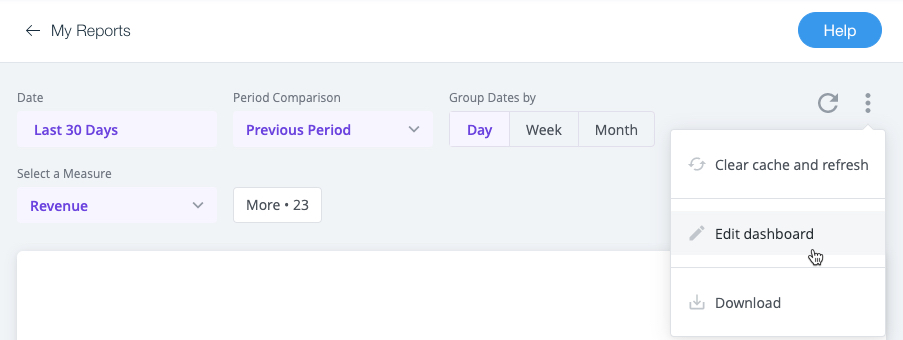
Passaggio 3 | Modifica di un riquadro esistente
Un riquadro è una visualizzazione dei dati che risponde a una domanda specifica, ad esempio, "Dove si trovano i miei clienti?".
Per modificare un riquadro esistente, devi modificare i suoi dati (misure e dimensioni). Puoi anche modificare la modalità di visualizzazione dei dati modificando il tipo di visualizzazione.
Importante
Quando modifichi un riquadro esistente, devi tenere presente che non puoi modificare il riquadro Esplora. Ciò significa che l'argomento del riquadro non può essere modificato e può contenere solo dati dello stesso argomento (Vendite, Vendite articoli, Traffico o Persone).
Per modificare un riquadro esistente:
- Clicca sull'icona Mostra altro

- Clicca su Modifica
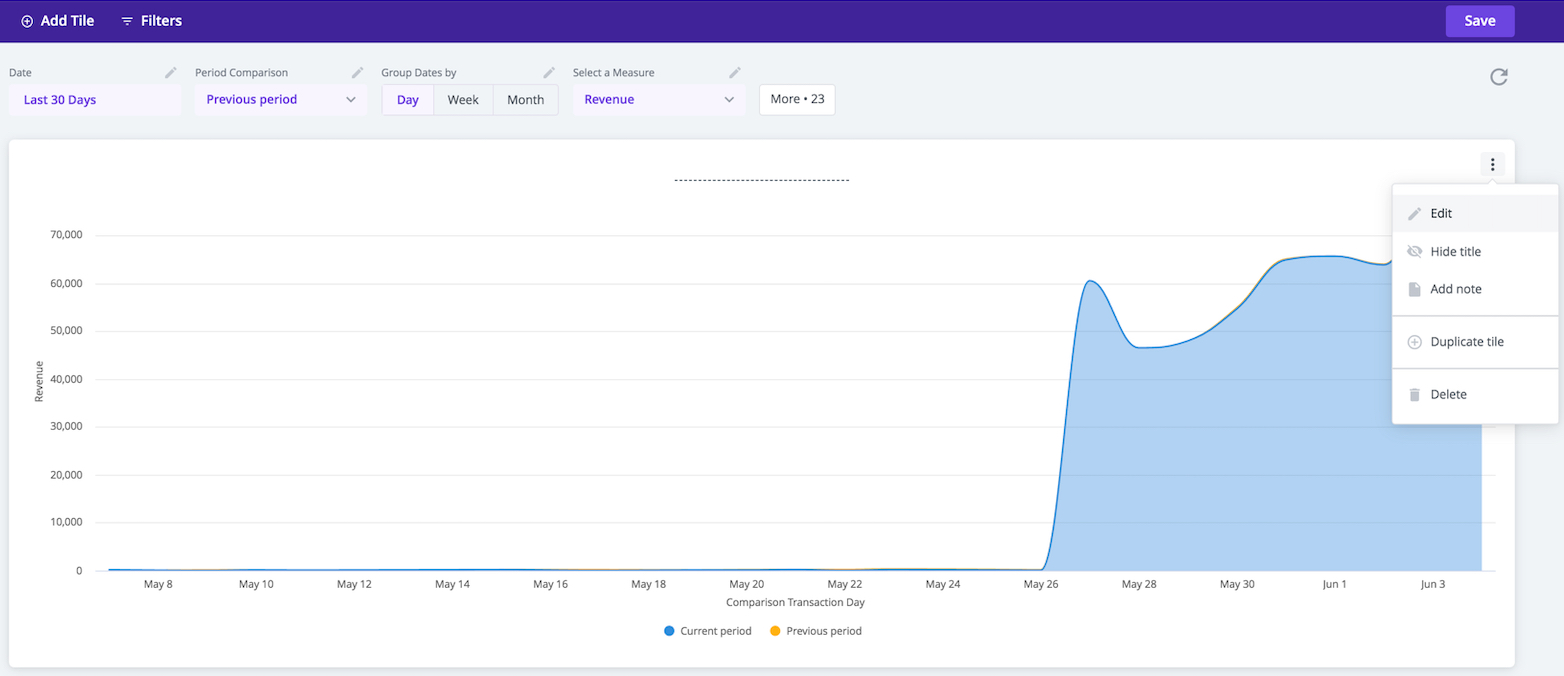
- Modifica i dati del riquadro selezionando e deselezionando dimensioni e misure
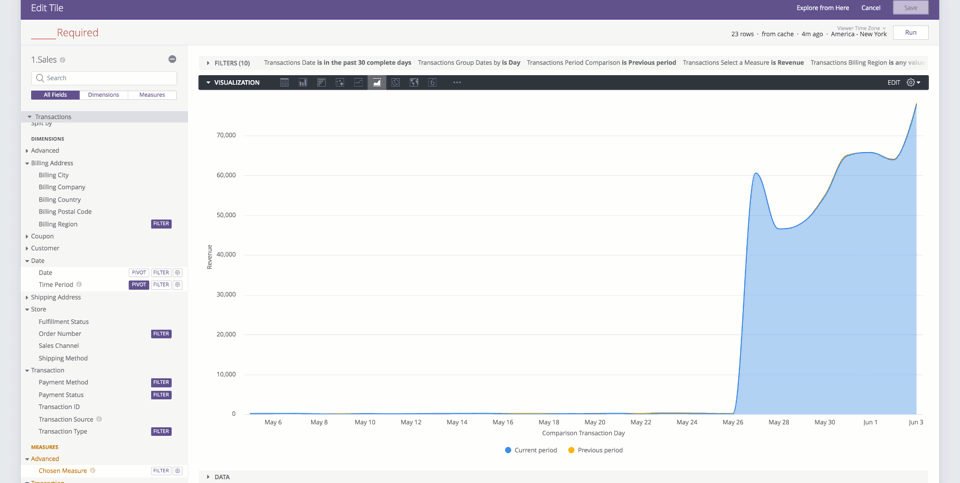
Come scegliere le dimensioni e le misure
Passaggio 4 | Esegui il report
- Clicca su Run (Esegui)
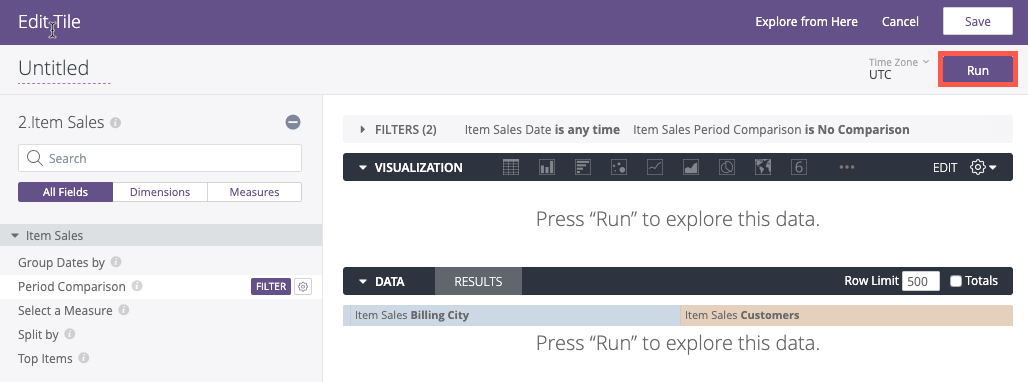
I risultati verranno caricati nel riquadro dei dati.
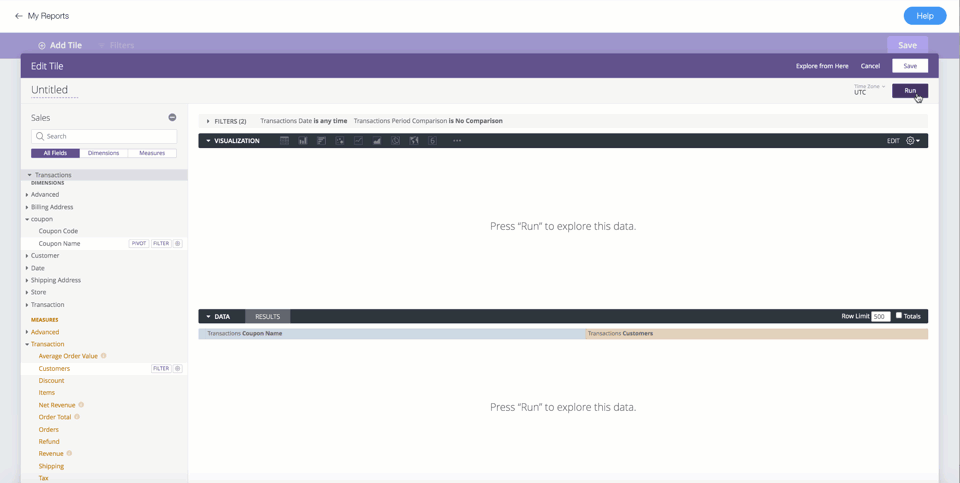
Passaggio 5 | Scegli come visualizzare il report
Hai la possibilità di visualizzare i dati in una tabella, grafico a barre, colonne, grafico a dispersione, linea, area, grafico a torta, mappa o valore singolo.
- Clicca sull'icona di visualizzazione preferita e i dati verranno visualizzati di conseguenza
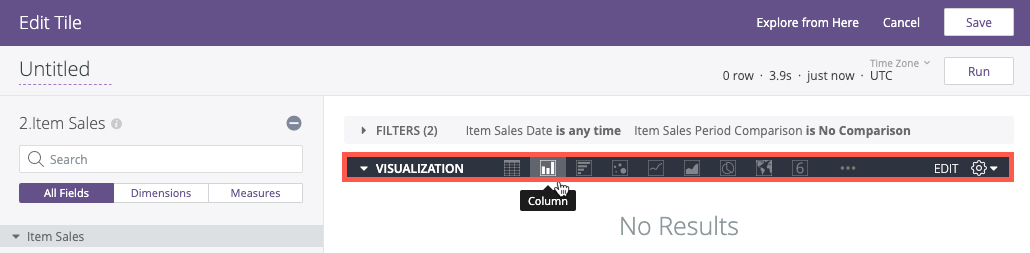
Passaggio 6 | Salva il riquadro aggiornato
- Clicca su Salva e il riquadro verrà aggiornato
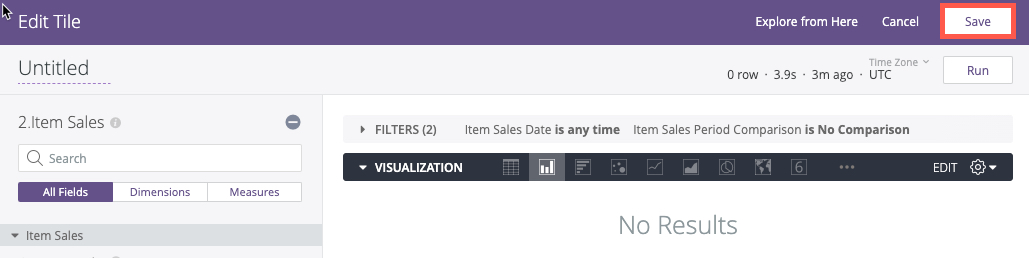
Passaggio 7 | Aggiungi riquadri aggiuntivi (facoltativo)
Puoi aggiungere ulteriori riquadri per arricchire i report. I nuovi riquadri possono avere oggetti diversi come ad esempio vendite, vendite di articoli, traffico o persone. Per saperne di più
Passaggio 8 | Salva il report aggiornato
Per salvare il report:
- Clicca su Salva
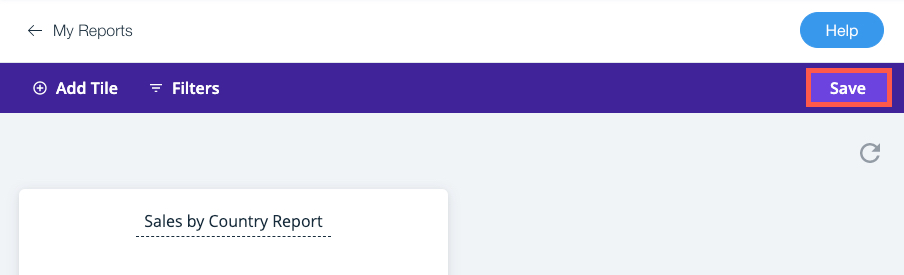
Creare di nuovi report da zero
Per creare un report, visita Creare un nuovo report con Statistiche e Report.

