Creare un nuovo report su Statistiche e Report
6 min
In questo articolo
- Passaggio 1 | Crea un nuovo report
- Passaggio 2 | Aggiungi un riquadro al report
- Passaggio 3 | Scegli cosa esplorare
- Passaggio 4 | Scegli misure e dimensioni
- Passaggio 5 | Esegui il report
- Passaggio 6 | Scegli come visualizzare il report
- Passaggio 7 | Salva le modifiche
Crea nuovi report su Statistiche e Report per rispondere a domande specifiche che non sono state affrontate nei report Vendite, Traffico, Comportamento e Persone.
In questo articolo ti guideremo nella creazione di un nuovo report e ti aiuteremo con concetti utili come i riquadri dei report, le tabelle di analisi e la scelta di misure e dimensioni.
Nota:
Per creare un nuovo report o duplicare e modificare un report, devi fare l'upgrade del tuo sito Wix al pacchetto Premium Business VIP.
Passaggio 1 | Crea un nuovo report
- Vai a Statistiche e Report dal tuo account Wix
- Clicca su Report
- Clicca su Crea un report

4. Aggiungi il titolo del report e una descrizione
5. Clicca su Crea il report

Passaggio 2 | Aggiungi un riquadro al report
Un riquadro è una visualizzazione dati. Per creare un riquadro devi scegliere un argomento (Esplora), i dati che ti interessano (misure e dimensioni) e come desideri visualizzare i dati (Visualizzazione).
- Clicca su Modifica dashboard

- Clicca su Aggiungi e seleziona Visualizzazione

Passaggio 3 | Scegli cosa esplorare
Ogni Esplora riguarda su diversi elementi dei tuoi dati. Esplora è l'argomento del riquadro.
Come scegliere Esplora
- Scegli un Esplora dall'elenco

Passaggio 4 | Scegli misure e dimensioni
Misure e dimensioni riguardano tutte le unità di misura che puoi includere nei tuoi report. Puoi scegliere:
- Misure singole. Sono ideali per presentare un grafico con valore singolo, ad esempio il valore totale, il numero di clienti o il numero di ordini
- Misura + dimensione. È utile per aggiungere un grafico a linee con un asse x e y, un grafico a barre o un grafico a torta
- Dimensioni multiple + misure multiple. È utile per aggiungere un riquadro tabella
Come scegliere misure e dimensioni
Dopo aver scelto le misure e le dimensioni, assegna un nome al riquadro nella finestra Modifica riquadro.
Passaggio 5 | Esegui il report
- Clicca su Esegui

I risultati verranno caricati nel riquadro dei dati.

Passaggio 6 | Scegli come visualizzare il report
Hai la possibilità di visualizzare i dati in una tabella, grafico a barre, colonne, grafico a dispersione, linea, area, grafico a torta, mappa o valore singolo.
- Clicca sull'icona di visualizzazione preferita e i dati verranno visualizzati di conseguenza
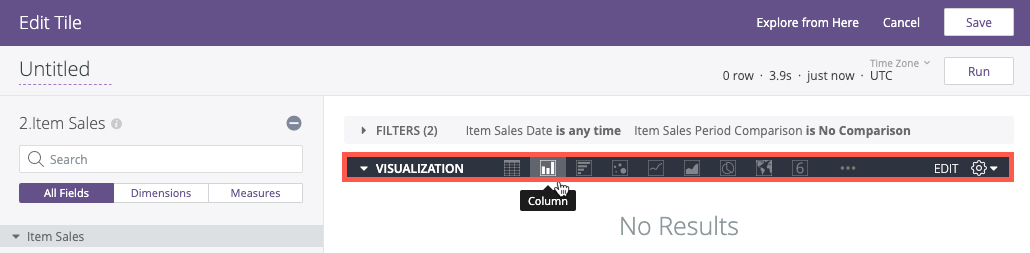
Passaggio 7 | Salva le modifiche
- Clicca su Salva e il riquadro verrà aggiunto al report

2. (Facoltativo) Per ridimensionare un riquadro dopo il salvataggio, clicca sull'angolo in basso a destra del riquadro e trascinalo per regolarlo

3. Clicca su Salva per creare il report
Una volta salvato, il report sarà disponibile nell'elenco Report personalizzati.

Qual è il prossimo passaggio?



