Personalizzare il carrello laterale
6 min
In questo articolo:
- Accedere al carrello laterale nell'Editor
- Impostare l'icona del carrello per aprire il carrello laterale
- Impostare il tasto "Aggiungi al carrello" per aprire il carrello laterale
- Personalizzare il carrello laterale
- FAQ
Importante:
- Questo articolo è rilevante per Wix Stores, Wix Bookings e Ordini ristorante Wix (Nuova)
- Il carrello laterale non è attualmente disponibile con Donazioni Wix o Piani a pagamento
Il carrello laterale è un'anteprima della pagina Carrello, che si apre a lato delle pagine del tuo sito. I clienti possono accedere al carrello laterale cliccando sull'icona del carrello o sul tasto "Aggiungi al carrello".
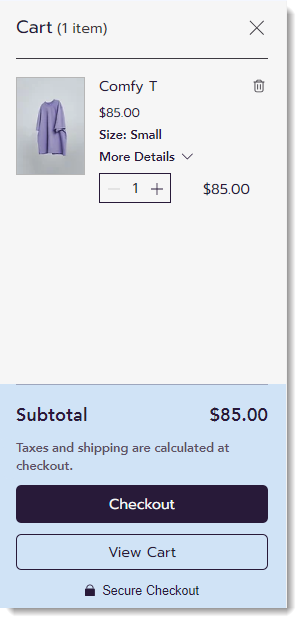
Accedere al carrello laterale nell'Editor
Se stai utilizzando una sola soluzione business, accedi al carrello laterale tramite la sezione della pagina della soluzione business nel tuo Editor. Ad esempio, se utilizzi solo Wix Stores, troverai il carrello laterale sotto Pagine del negozio.
Tuttavia, se utilizzi più soluzioni, ad esempio Wix Stores e Wix Bookings, il carrello laterale si troverà sotto Carrello e ringraziamenti.
Editor Wix
Editor Studio
- Vai al tuo Editor
- Clicca su Pagine e menu
 sul lato sinistro dell'Editor
sul lato sinistro dell'Editor - Seleziona la soluzione business pertinente (Pagine del negozio, Pagine prenotazioni o Pagine ristorante), o seleziona Carrello e ringraziamenti
- Seleziona Carrello laterale
Impostare l'icona del carrello per aprire il carrello laterale
Puoi scegliere cosa succede quando un cliente clicca sull'icona del carrello. Può indirizzare i clienti al carrello laterale o direttamente alla pagina Carrello.
Per impostare cosa succede quando si clicca sull'icona carrello:
- Clicca sull'icona del carrello nell'Editor

- Clicca su Impostazioni
- Seleziona la scheda Impostazioni
- Seleziona un'opzione:
- Mostra carrello laterale: quando i clienti cliccano sull'icona del carrello, il carrello laterale si apre a destra. Da lì, possono cliccare su Visualizza carrello per andare alla pagina Carrello o su Checkout per passare direttamente all'acquisto del loro ordine
- Apri pagina carrello: quando i clienti cliccano sull'icona del carrello, vengono indirizzati alla pagina del carrello
Impostare il tasto "Aggiungi al carrello" per aprire il carrello laterale
Puoi impostare cosa succede quando un cliente clicca sul tasto "Aggiungi al carrello". Il tasto "Aggiungi al carrello" può essere impostato per indirizzare al carrello laterale o a una qualsiasi delle altre opzioni.
Suggerimenti:
- Questa opzione è rilevante solo per Wix Stores
- Il tasto può essere visualizzato nella pagina prodotto, nella pagina categoria o in una galleria
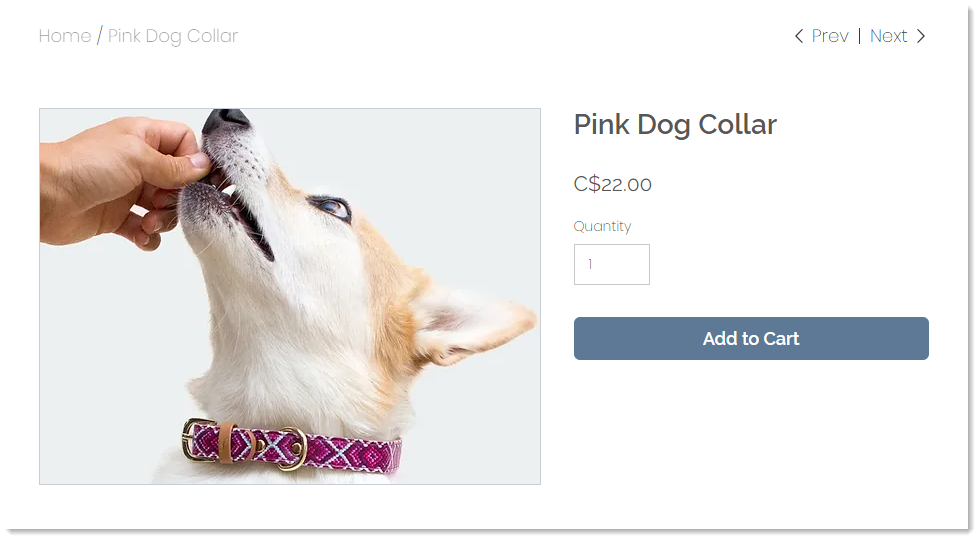
Per impostare cosa succede quando si clicca su "Aggiungi al carrello":
- Clicca sulla Pagina prodotto, Pagina categoria o su una Galleria a griglia nell'Editor
Suggerimento: il tasto su ciascuna di queste può essere personalizzato separatamente - Clicca su Impostazioni
- Clicca sulla scheda Impostazioni
- Sotto Aggiungi al carrello, assicurati che l'interruttore Mostra tasto sia abilitato
- Sotto Quando si clicca sul tasto, seleziona un'opzione:
- Mostra pop-up di azione compiuta: appare una notifica popup
Nota: il popup di azione compiuta non viene visualizzato sui dispositivi mobile. I clienti mobile vengono indirizzati alla pagina Carrello - Apri carrello laterale: il carrello laterale si apre sul lato dello schermo
- Vai alla pagina carrello: i clienti vengono indirizzati direttamente alla pagina del carrello
- Rimani sulla pagina: i clienti rimangono sulla pagina corrente. Il tasto mostra un segno di spunta per indicare che il prodotto è stato aggiunto correttamente
- Mostra pop-up di azione compiuta: appare una notifica popup
Personalizzare il carrello laterale
Apporta modifiche al testo e al design del carrello laterale in modo che rifletta l'aspetto del tuo brand.
Suggerimento:
Per visualizzare il carrello laterale con gli articoli mentre lo personalizzi, clicca su Anteprima in alto a destra dell'Editor, aggiungi un articolo (ad esempio un prodotto o un servizio), quindi Torna all'Editor per uscire dalla modalità di anteprima.
Per personalizzare il carrello laterale:
- Clicca sul carrello laterale nell'Editor
- Clicca su Impostazioni

- Personalizza il carrello laterale utilizzando le opzioni disponibili:
- Impostazioni: mostra o nascondi gli elementi del carrello laterale
- Design: personalizza i colori, i caratteri, i livelli di opacità e altro ancora
- Testo: modifica il testo predefinito
- Personalizza l'overlay sul resto della pagina:
- Clicca in un punto qualsiasi della pagina al di fuori del Carrello laterale

- Clicca su Cambia sfondo
- Clicca su Impostazioni e personalizza l'overlay
- Clicca in un punto qualsiasi della pagina al di fuori del Carrello laterale
- Imposta cosa succede quando i clienti cliccano al di fuori del carrello laterale:
- Clicca in un punto qualsiasi della pagina al di fuori del Carrello laterale
- Clicca su Imposta overlay
- Clicca sull'interruttore Clic chiude finestra per abilitare o disabilitare l'opzione
- Abilitato: quando i clienti cliccano al di fuori del carrello laterale, il carrello laterale si chiude. I clienti possono anche chiudere il carrello laterale cliccando sulla "X" nell'angolo in alto
- Disabilitato: quando i clienti cliccano al di fuori del carrello laterale, non succede nulla. I clienti possono chiudere il carrello laterale cliccando sulla "X" nell'angolo in alto
- Quando hai finito, clicca su Esci dalla modalità

- (Facoltativo) Puoi passare all'Editor mobile e personalizzare il carrello laterale su mobile
Suggerimento: la personalizzazione che apporti all'Editor mobile non influisce sul carrello laterale sul desktop
FAQ
Clicca su una domanda qui sotto per saperne di più.
Non ho l'icona del carrello. Come posso aggiungerne una?
Uso Wix Bookings. Come posso abilitare il carrello laterale, la pagina carrello e l'icona del carrello?
Posso personalizzare l'overlay sulle mie pagine quando viene visualizzato il carrello laterale?
Posso personalizzare se cliccando al di fuori del carrello laterale lo si chiude?



