Wix Stores: creare buoni utilizzando l'app Wix
7 min
In questo articolo:
- Creare buoni per il negozio
- FAQ
Aumenta le tue vendite creando buoni per i tuoi clienti direttamente dall'app Wix sul tuo dispositivo mobile.
Creare buoni per il negozio
- Vai al tuo sito nell'app Wix
- Tocca Gestisci
 in basso
in basso - Scorri verso il basso fino a Marketing e tocca Buoni
- Tocca Aggiungi un buono
- Scegli cosa vuoi fare:
Creare un buono sconto in € (es. 10 € di sconto)
- Tocca € di sconto
- Inserisci l'importo che verrà sottratto dal prezzo e tocca Avanti
- Inserisci il codice del buono
Nota: questo è il codice che verrà inserito dai clienti - Inserisci il nome del buono
Nota: viene visualizzato nella pagina del carrello e nel Pannello di controllo - Tocca Avanti
- Scegli a quali ordini si applica il buono:
- Subtotale minimo dell'ordine: applica il buono solo quando l'ordine raggiunge un subtotale minimo. Inserisci l'importo minimo e tocca Avanti
- Tutti i prodotti: applica il buono a tutti i prodotti del tuo negozio
- Prodotto specifico: limita il buono solo a un prodotto specifico. Tocca il prodotto pertinente
- Categoria specifica: limita il buono a una categoria specifica. Tocca la categoria pertinente e poi tocca Avanti
- Seleziona una delle seguenti opzioni (non si applica al subtotale minimo dell'ordine):
- Applica solo all'articolo con il prezzo più basso: se un cliente acquista più articoli a cui si applica il buono, viene scontato solo l'articolo con il prezzo più basso
- Applica a ogni articolo di un ordine: se un cliente acquista più articoli a cui si applica il buono, tutti verranno scontati
- Stabilisci la data di inizio e di fine del buono:
- Tocca la data
- Seleziona una data di inizio dal calendario
- Inserisci la data di fine o tocca Nessuna data di fine
- Tocca Salva
- (Facoltativo) Applica limiti al numero totale di utilizzi del buono:
- Limita il numero totale di utilizzi:
- Tocca l'interruttore Limita num. di utilizzi totali per attivarlo
- Inserisci un numero massimo di utilizzi per il buono
- Un utilizzo per cliente: tocca l'interruttore per abilitarlo
- Limita il numero totale di utilizzi:
- Tocca Fatto
- (Facoltativo) Tocca Condividi per condividere il tuo nuovo buono
Creare un buono sconto in % (es. 10% di sconto)
- Tocca % di sconto
- Inserisci il codice del buono
Nota: questo è il codice che verrà inserito dai clienti - Inserisci il nome del buono
Nota: viene visualizzato nella pagina del carrello e nel Pannello di controllo - Tocca Avanti
- Scegli a quali ordini si applica il buono:
- Subtotale minimo dell'ordine: applica il buono solo quando l'ordine raggiunge un subtotale minimo. Inserisci l'importo minimo e tocca Avanti
- Tutti i prodotti: applica il buono a tutti i prodotti del tuo negozio
- Prodotto specifico: limita il buono solo a un prodotto specifico. Tocca il prodotto pertinente
- Categoria specifica: limita il buono a una categoria specifica. Tocca la categoria pertinente e poi tocca Avanti
- Seleziona una delle seguenti opzioni (non si applica al subtotale minimo dell'ordine):
- Applica solo all'articolo con il prezzo più basso: se un cliente acquista più articoli a cui si applica il buono, viene scontato solo l'articolo con il prezzo più basso
- Applica a ogni articolo di un ordine: se un cliente acquista più articoli a cui si applica il buono, tutti verranno scontati
- Stabilisci la data di inizio e di fine del buono:
- Tocca la data
- Seleziona una data di inizio dal calendario
- Inserisci la data di fine o tocca Nessuna data di fine
- Tocca Salva
- (Facoltativo) Applica limiti al numero totale di utilizzi del buono:
- Limita il numero totale di utilizzi:
- Tocca l'interruttore Limita num. di utilizzi totali per attivarlo
- Inserisci un numero massimo di utilizzi per il buono
- Un utilizzo per cliente: tocca l'interruttore per abilitarlo
- Limita il numero totale di utilizzi:
- Tocca Fatto
- (Facoltativo) Tocca Condividi per condividere il tuo nuovo buono
Creare un buono per la spedizione gratuita
- Tocca Spedizione gratuita
- Inserisci il codice del buono
Nota: questo è il codice che verrà inserito dai clienti - Inserisci il nome del buono
Nota: viene visualizzato nella pagina del carrello e nel Pannello di controllo - Tocca Avanti
- Scegli a quali ordini si applica il buono:
- Subtotale minimo dell'ordine: applica il buono solo quando l'ordine raggiunge un subtotale minimo. Inserisci l'importo minimo e tocca Avanti
- Tutti gli ordini: applica il buono a qualsiasi ordine effettuato nel tuo negozio
- Stabilisci la data di inizio e di fine del buono:
- Tocca la data
- Seleziona una data di inizio dal calendario
- Inserisci la data di fine o tocca Nessuna data di fine
- Tocca Salva
- (Facoltativo) Applica limiti al numero totale di utilizzi del buono:
- Limita il numero totale di utilizzi:
- Tocca l'interruttore Limita num. di utilizzi totali per attivarlo
- Inserisci un numero massimo di utilizzi per il buono
- Un utilizzo per cliente: tocca l'interruttore per abilitarlo
- Limita il numero totale di utilizzi:
- Tocca Fatto
- (Facoltativo) Tocca Condividi per condividere il tuo nuovo buono
Creare un buono per prezzo in saldo (offrire i prodotti selezionati a un prezzo specifico)
- Tocca Prezzo in saldo
- Inserisci il prezzo scontato
Nota: questo è il prezzo che i clienti pagano. - Inserisci il codice del buono
Nota: questo è il codice che verrà inserito dai clienti - Inserisci il nome del buono
Nota: viene visualizzato nella pagina del carrello e nel Pannello di controllo - Tocca Avanti
- Scegli a quali ordini si applica il buono:
- Tutti i prodotti: applica il buono a tutti i prodotti del tuo negozio
- Prodotto specifico: limita il buono solo a un prodotto specifico. Tocca il prodotto pertinente
- Categoria specifica: limita il buono a una categoria specifica. Tocca la categoria pertinente e poi tocca Avanti
- Stabilisci la data di inizio e di fine del buono:
- Tocca la data
- Seleziona una data di inizio dal calendario
- (Facoltativo) Seleziona una data di scadenza
- Tocca Salva
- Stabilisci la data di inizio e di fine del buono:
- Tocca la data
- Seleziona una data di inizio dal calendario
- Inserisci la data di fine o tocca Nessuna data di fine
- Tocca Salva
- (Facoltativo) Applica limiti al numero totale di utilizzi del buono:
- Limita il numero totale di utilizzi:
- Tocca l'interruttore Limita num. di utilizzi totali per attivarlo
- Inserisci un numero massimo di utilizzi per il buono
- Un utilizzo per cliente: tocca l'interruttore per abilitarlo
- Limita il numero totale di utilizzi:
- Tocca Fatto
- (Facoltativo) Tocca Condividi per condividere il tuo nuovo buono
Creare un buono "Compra X ottieni Y gratis"
- Tocca Compra X e ottieni Y gratis
- Tocca i tasti + e - per impostare il numero di prodotti che i clienti devono acquistare per ottenere i prodotti gratuiti
- Tocca i tasti + e - per impostare il numero di prodotti gratuiti che i clienti riceveranno
- Tocca Avanti
- Inserisci il codice del buono
Nota: questo è il codice che verrà inserito dai clienti - Inserisci il nome del buono
Nota: viene visualizzato nella pagina del carrello e nel Pannello di controllo - Tocca Avanti
- Scegli a quali ordini si applica il buono:
- Tutti i prodotti: applica il buono a tutti i prodotti del tuo negozio
- Prodotto specifico: limita il buono solo a un prodotto specifico. Tocca il prodotto pertinente
- Categoria specifica: limita il buono a una categoria specifica. Tocca la categoria pertinente e poi tocca Avanti
- Stabilisci la data di inizio e di fine del buono:
- Tocca la data
- Seleziona una data di inizio dal calendario
- Inserisci la data di fine o tocca Nessuna data di fine
- Tocca Salva
- (Facoltativo) Applica limiti al numero totale di utilizzi del buono:
- Limita il numero totale di utilizzi:
- Tocca l'interruttore Limita num. di utilizzi totali per attivarlo
- Inserisci un numero massimo di utilizzi per il buono
- Un utilizzo per cliente: tocca l'interruttore per abilitarlo
- Limita il numero totale di utilizzi:
- Tocca Fatto
- (Facoltativo) Tocca Condividi per condividere il tuo nuovo buono
FAQ
Clicca su una domanda qui sotto per saperne di più sui buoni per il negozio.
Posso duplicare un buono?
Se vuoi creare un nuovo buono con impostazioni simili a un buono che hai già, puoi risparmiare tempo duplicandolo e apportando modifiche.
Per duplicare un buono:
- Vai al tuo sito nell'app Wix
- Tocca Gestisci
 in basso
in basso - Scorri verso il basso fino alla sezione Marketing e tocca Buoni
- Tocca il buono pertinente
- Tocca l'icona Altre azioni

- Tocca Duplica
- Modifica il buono e tocca Fatto
Posso disattivare o eliminare un buono?
Puoi disattivare un buono quando non vuoi più offrire una particolare promozione e riattivarlo al momento giusto. Se non ti serviranno in futuro, potrai eliminarli.
- Vai al tuo sito nell'app Wix
- Tocca Gestisci
 in basso
in basso - Scorri verso il basso fino alla sezione Marketing e tocca Buoni
- Tocca il buono pertinente
- Tocca l'icona Altre azioni

- Seleziona un'opzione:
- Disattiva/Attiva: tocca Disattiva in modo che i clienti non possano usarlo o Attiva per renderlo disponibile
- Elimina: tocca Elimina, quindi tocca OK per confermare
Suggerimento: per impostazione predefinita, la sezione dei buoni mostra solo i buoni attivi. Tocca il menu a tendina per visualizzare i buoni con altri stati
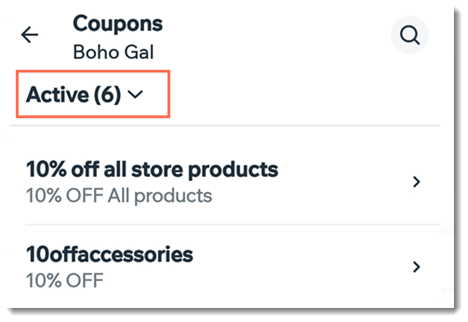
Come posso applicare un buono a un gruppo di prodotti?
Per applicare un buono a un gruppo di prodotti, crea una nuova categoria e aggiungi tutti i prodotti pertinenti. Non c'è bisogno di mostrare questa categoria sul tuo sito: può essere utilizzata solo per l'offerta.
Posso applicare buoni sugli abbonamenti ai prodotti?
Sì, la maggior parte dei tipi di buoni può essere applicata agli abbonamenti. Per configurarli, vai su Buoni nel Pannello di controllo del tuo sito. Non è possibile applicare buoni agli abbonamenti utilizzando l'app Wix.
Posso creare buoni per cose diverse dai prodotti del negozio?
Sì. Puoi creare buoni per:
Hai trovato utile questo articolo?
|

