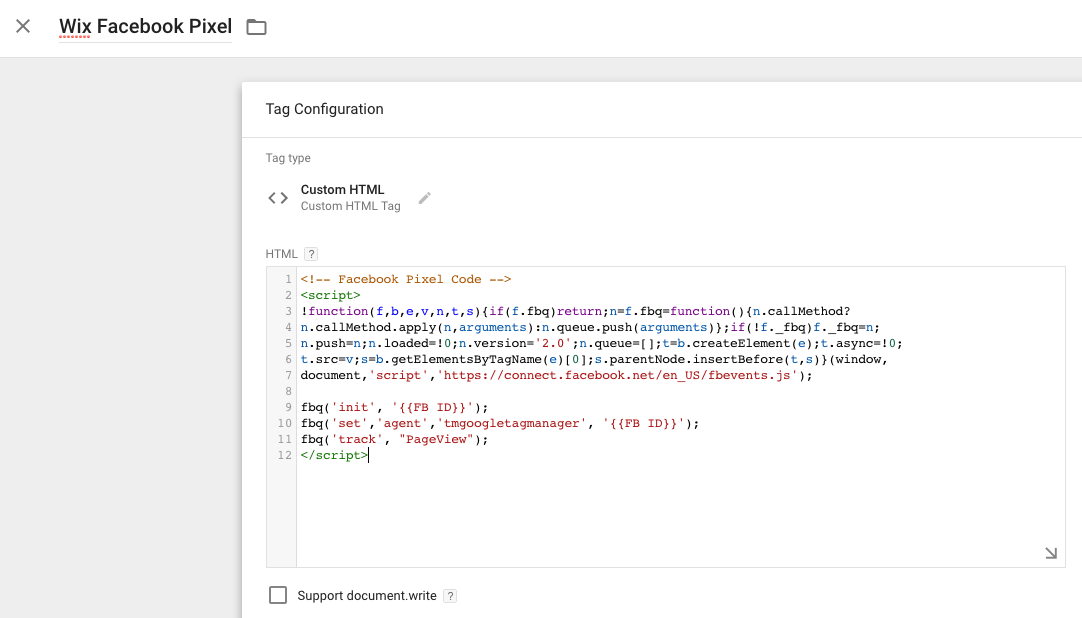Configurare il tuo pixel di Facebook con Google Tag Manager
2 min
Il pixel di Facebook è uno strumento di marketing offerto da Facebook, che può essere utilizzato per tracciare le conversioni e per creare segmenti di pubblico personalizzati dai visitatori che hanno già visitato il tuo sito.
Prima di iniziare assicurati di aver fatto quanto segue:
- Se hai già installato il pixel di Facebook sul tuo sito Wix, [ necessario disabilitarlo. Ciò è dovuto al fatto che l'esecuzione dello stesso codice in Google Tag Manager e nel tuo sito Wix potrebbe causare errori o malfunzionamenti del codice. Per disabilitare il tuo pixel Facebook:
- Accedi a impostazioni del tuo pannello di controllo
- Clicca la scheda Monitora e analizza sotto Avanzate
- Clicca l'interruttore
 accanto a Facebook Pixel
accanto a Facebook Pixel
- Aggiungi Google Tag Manager al tuo sito
- (Facoltativo) Aggiungi una variabile di Google Tag Manager per conservare il tuo ID di Facebook. Clicca qui per le istruzioni (articolo in inglese).
Passaggio 1 | Crea un trigger per Google Tag Manager
Crea un trigger di Google Tag Manager che tenga traccia delle pagine visitate dai visitatori del tuo sito.
- Accedi al tuo account Google Tag Manager
- Clicca Triggers dal menu in alto a sinistra
- Clicca Nuovo
- Passa il mouse sopra Trigger Configuration e clicca sull'icona Edit
- Sotto Other clicca Custom Event
- Sotto Event name inserisci 'Pageview'
- Sotto This trigger fires on seleziona All Customer Events
- Dai al tuo trigger il nome 'Wix Pageview'
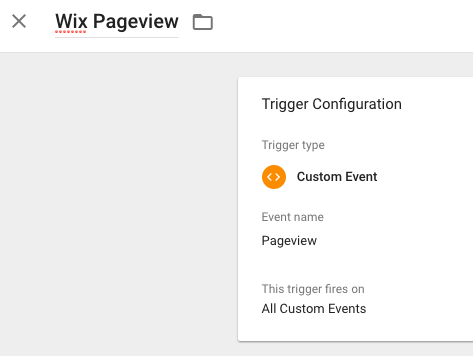
Passaggio 2 | Crea un tag Google Tag Manager per contenere il tuo ID pixel di Facebook
- Clicca Tags dal menu sul lato sinistro.
- Clicca New
- Passa il mouse su Tag Configuration e clicca sul tasto Edit
- Sotto Custom clicca Custom HTML
- Nella casella di immissione inserisci quanto segue:
1<!-- Facebook Pixel Code -->
2<script>
3!function(f,b,e,v,n,t,s){if(f.fbq)return;n=f.fbq=function(){n.callMethod?
4n.callMethod.apply(n,arguments):n.queue.push(arguments)};if(!f._fbq)f._fbq=n;
5n.push=n;n.loaded=!0;n.version='2.0';n.queue=[];t=b.createElement(e);t.async=!0;
6t.src=v;s=b.getElementsByTagName(e)[0];s.parentNode.insertBefore(t,s)}(window,
7document,'script','https://connect.facebook.net/en_US/fbevents.js');
8
9fbq('init', '{{FB ID}}');
10fbq('set','agent','tmgoogletagmanager', '{{FB ID}}');
11fbq('track', "PageView");
12</script>- Dai al tuo tag il nome 'Wix Facebook Pixel'