Wix Stores: impostare il modo in cui i clienti visualizzano più prodotti nella tua galleria prodotti
3 min
In questo articolo:
- Configurare il tasto "Carica altro"
- Configurare la paginazione
- Configurare lo scorrimento infinito
- FAQ
Per impostazione predefinita, quando ci sono molti prodotti in una galleria prodotti, i clienti possono cliccare su un tasto Carica altro per visualizzare altri prodotti.
Puoi sostituire il tasto "Carica altro" della tua galleria prodotti con il numero di pagine o lo scorrimento infinito.

Suggerimento:
Regolare il numero di righe e colonne nella galleria influisce sul numero di prodotti visualizzati per pagina. Vai alla scheda Layout nelle impostazioni dell'Editor per modificare le righe e le colonne.
Configurare il tasto "Carica altro"
Puoi personalizzare i colori, il carattere e la forma del tasto "Carica altro" in base al design del tuo sito.
Per abilitare e personalizzare il tasto "Carica altro":
- Vai al tuo Editor
- Vai alla pagina con la Galleria prodotti che vuoi personalizzare
- Clicca sulla galleria nella tua pagina
- Clicca su Impostazioni

- Clicca sulla scheda Impostazioni
- Seleziona Modalità di scorrimento
- Seleziona Tasto Carica altro
- Modifica il testo del tasto:
- Clicca sulla scheda Testo
- Modifica il testo del tasto "Carica altro"
- Modifica il testo del tasto "Carica precedente"
- Modifica il design del tasto:
- Clicca sulla scheda Design
- Clicca sul tasto Carica altro/Precedente
- Scegli cosa vuoi personalizzare:
- Carattere e colore del testo: seleziona un carattere e un colore per il testo
- Stile: seleziona uno stile per il tasto
- Opacità e colore dello sfondo: seleziona il colore dello sfondo e modifica l'opacità
- Larghezza del bordo (px) e colore: seleziona il colore del bordo e modifica la larghezza del bordo
- Raggio angolo (px): rende gli angoli del tasto più arrotondati (scegliendo un valore più alto) o più quadrati (con valore più basso)
- Larghezza tasto: modifica la larghezza del tasto
Configurare la paginazione
Aggiungi i numeri di pagina e personalizzane l'aspetto. Se il tuo negozio ha molte pagine, puoi aggiungere frecce che indirizzano alla prima e all'ultima pagina.
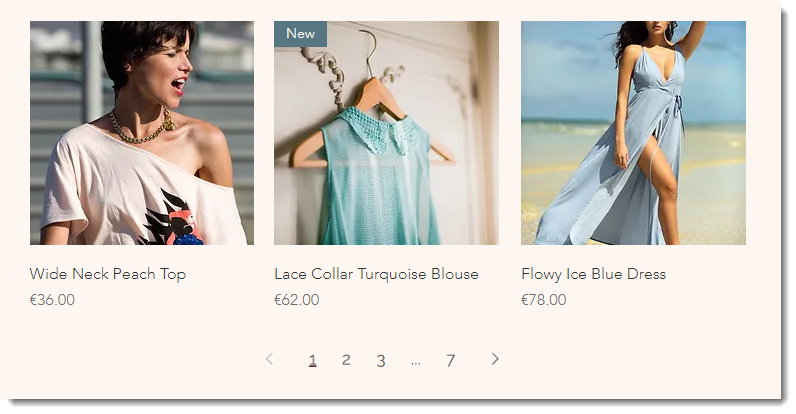
Per abilitare e personalizzare la paginazione:
- Vai al tuo Editor
- Vai alla pagina con la Galleria prodotti che vuoi personalizzare
- Clicca sulla Galleria prodotti nella tua pagina
- Clicca su Impostazioni

- Clicca sulla scheda Impostazioni
- Clicca su Modalità di scorrimento
- Seleziona Paginazione
- Personalizza il layout:
- Clicca sulla scheda Layout
- Seleziona Paginazione
- Seleziona uno stile di impaginazione
- Clicca sull'interruttore Frecce laterali per aggiungere le frecce che indirizzano alla prima e all'ultima pagina
- Allinea la paginazione a sinistra, a destra o al centro
- Personalizza il carattere della paginazione:
- Clicca sulla scheda Design
- Clicca su Paginazione
- Seleziona un carattere per le frecce e i numeri di pagina
- Seleziona un colore per la pagina che il cliente sta visualizzando
Configurare lo scorrimento infinito
Con lo scorrimento infinito, i clienti possono continuare a scorrere tutti i tuoi prodotti senza cliccare per spostarsi da una pagina all'altra.
Per abilitare lo scorrimento infinito:
- Vai al tuo Editor
- Vai alla pagina con la Galleria prodotti che vuoi personalizzare
- Clicca sulla Galleria prodotti nella tua pagina
- Clicca su Impostazioni

- Clicca sulla scheda Impostazioni
- Clicca su Modalità di scorrimento
- Seleziona Scorrimento infinito
FAQ
Quale metodo per visualizzare più prodotti è il migliore per la SEO?
Posso impostare quanti prodotti vengono mostrati sul mio sito mobile prima che appaia il tasto "Carica altro"?

