Condividere file su più pagine del sito
3 min
In questo articolo:
- Passaggio 1 | Aggiungi l'Extra Cartella condivisa
- Passaggio 2 | Scegli una cartella da visualizzare
- Passaggio 3 | Personalizza ciò che viene visualizzato sull'app
- Passaggio 4 | Personalizza il design della tua cartella
Quando aggiungi l'app Condivisione file Wix, viene aggiunta una pagina File Share dedicata al tuo sito. Se aggiungi anche la Cartella condivisa tra gli Extra al tuo sito, puoi visualizzare le tue cartelle su qualsiasi pagina del tuo sito, non solo nella pagina File Share.
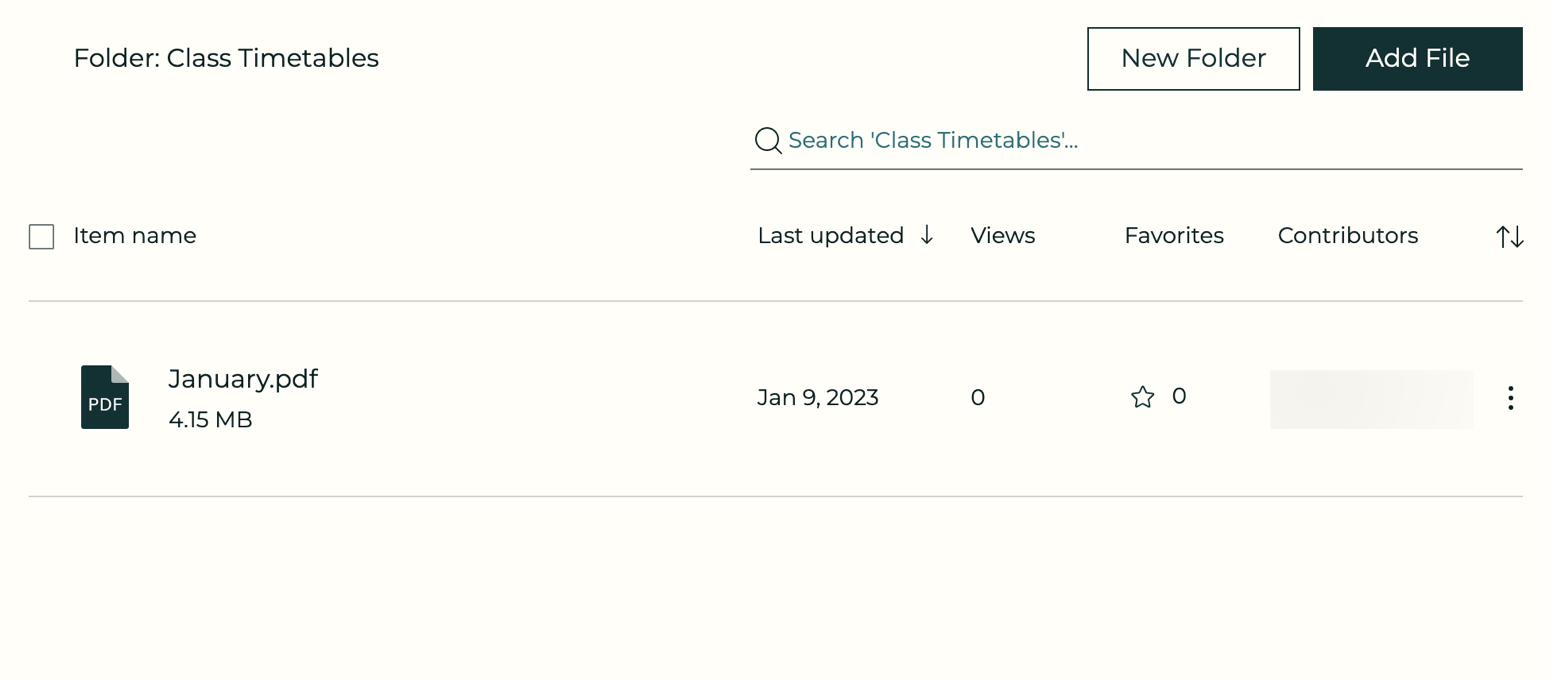
Prima di iniziare:
Assicurati di aggiungere l'app Condivisione file Wix al tuo sito.
Passaggio 1 | Aggiungi l'Extra Cartella condivisa
Dopo aver aggiunto l'app Condivisione file Wix al tuo sito, puoi aggiungere l'app Cartella condivisa come "Extra". Entrambe le app lavorano insieme per consentirti di condividere file e cartelle su più pagine del sito.
Per aggiungere l'app:
- Clicca sull'app Condivisione file nel tuo Editor
- Clicca su Impostazioni
- Clicca su Extra
- Clicca su Scegli l'extra
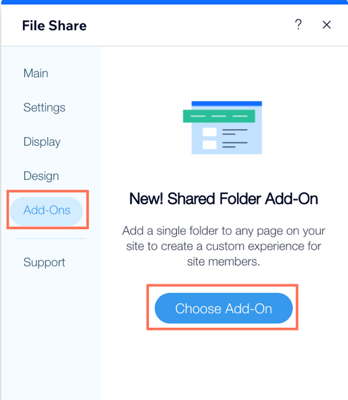
- Clicca sul menu a tendina Aggiungi e seleziona la pagina a cui vuoi aggiungere l'app

Passaggio 2 | Scegli una cartella da visualizzare
Scegli la cartella che vuoi mostrare nel file. Questa cartella viene visualizzata nella pagina selezionata come parte del passaggio 1. Puoi selezionare una cartella esistente o crearne una nuova.
Per aggiungere una cartella:
- Clicca sull'app Cartella condivisa nell'Editor
- Clicca su Impostazioni
- Clicca su Seleziona cartella
- Seleziona una cartella esistente o clicca su + Nuova cartella per aggiungerne una nuova

Passaggio 3 | Personalizza ciò che viene visualizzato sull'app
Scegli gli elementi che vuoi mostrare sulla tua app e personalizza l'ordinamento dei file nella cartella.
Per personalizzare cosa mostrare:
- Clicca sull'app Cartella condivisa nell'Editor
- Clicca su Impostazioni
- Clicca sulla scheda Mostra
- Seleziona le caselle di spunta accanto agli elementi che vuoi mostrare
- Clicca sul menu a tendina Ordina elementi cartella per e scegli come ordinare gli elementi nella cartella:
- Ultimo aggiornamento: ordina gli elementi in base all'ultimo aggiornamento
- Nome elemento A-Z: ordina gli elementi in ordine alfabetico dalla A alla Z
- Nome elemento Z-A: ordina gli elementi in ordine alfabetico dalla Z alla A
- Più visualizzazioni: ordina gli elementi in base al numero delle visualizzazioni
- Preferiti: ordina gli elementi in base ai file più popolari
- Tipo elemento: ordina gli elementi per tipo
- Dimensione elemento: ordina gli elementi per dimensione
- Scegli un allineamento: sinistra o destra
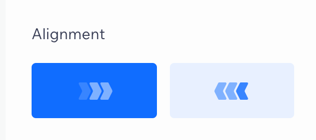
Passaggio 4 | Personalizza il design della tua cartella
Personalizza il design in modo che si abbini all'aspetto del tuo sito.
Per personalizzare il design:
- Clicca sull'app Cartella condivisa nell'Editor
- Clicca su Impostazioni
- Clicca sulla scheda Design
- Scegli cosa vuoi personalizzare:
- Stile e colore icone : scegli uno stile per le tue icone e personalizza il colore
- Tasti e azioni: scegli lo stile e il colore dei tasti
- Tabella e sfondo: personalizza il contenuto e i colori della tabella, regola la linea di divisione e cambia il colore di sfondo
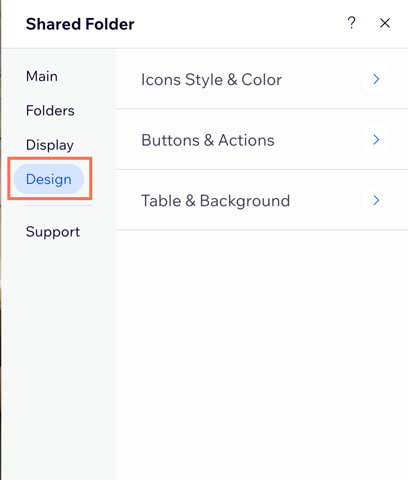
Suggerimento:
Pubblica il tuo sito per visualizzare le modifiche.

