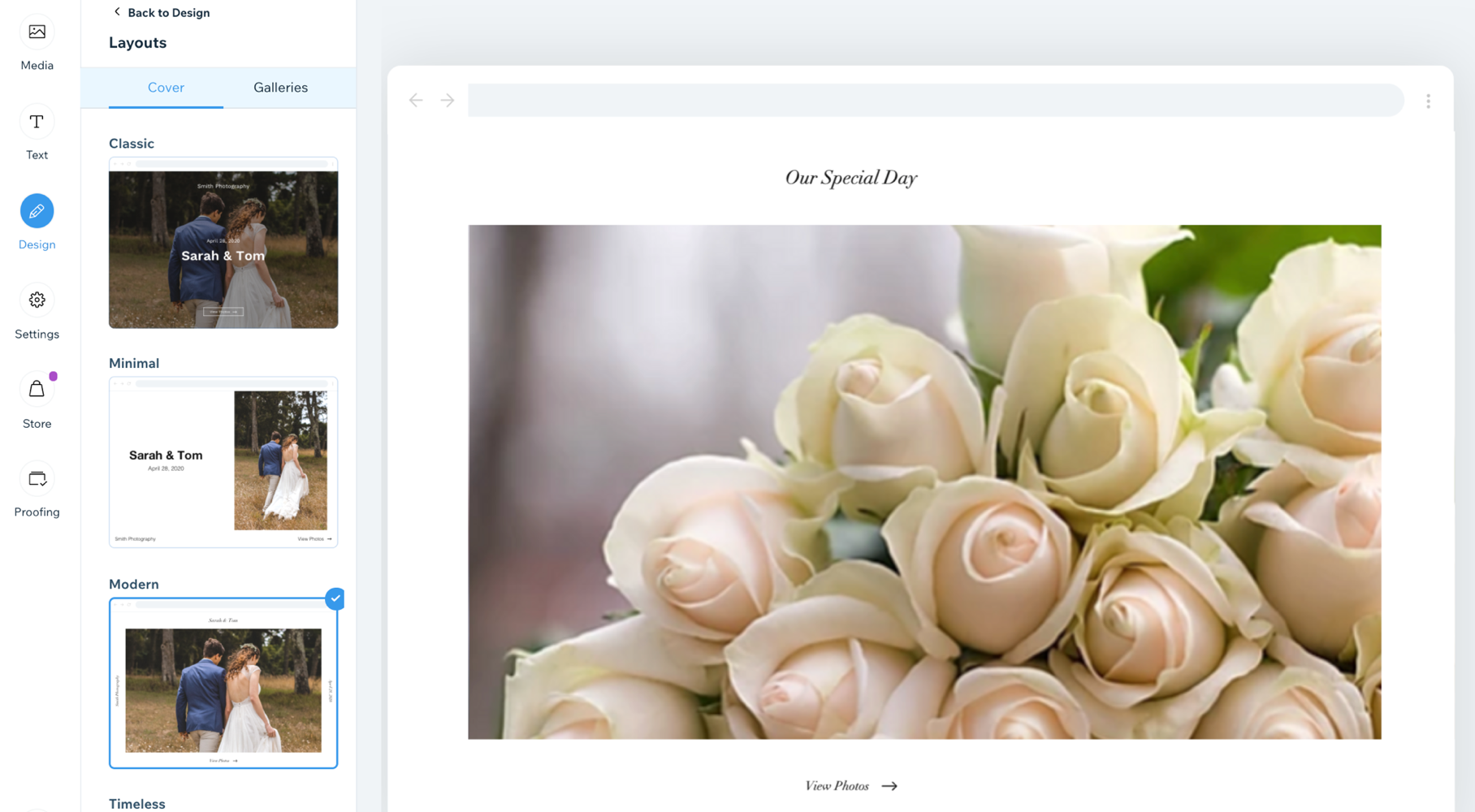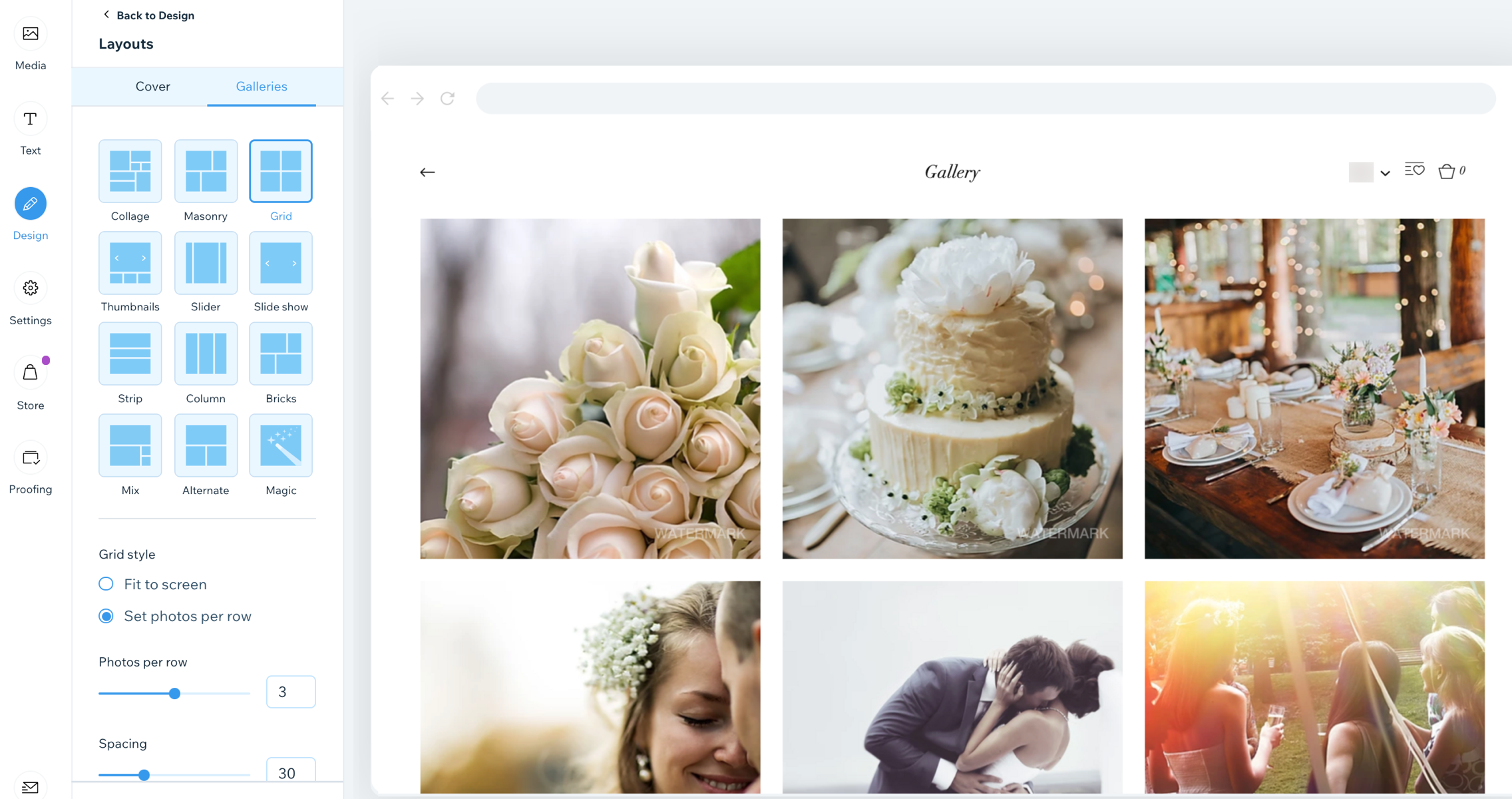Puoi modificare il layout dell'immagine di copertina della galleria e delle gallerie in qualsiasi momento se preferisci un design diverso.
Modificare il layout della foto di copertina
La copertina del tuo album è la prima cosa che vedi quando visualizzi il tuo album. È importante scegliere un layout adatto a te. Puoi personalizzare il layout della tua foto di copertina, senza influire sul resto dell'album.
Per modificare il layout della tua foto di copertina:
- Vai a Album fotografici nel Pannello di controllo del tuo sito
- Effettua una delle seguenti operazioni:
- Crea un nuovo album
- Modifica e album esistente
- Clicca sulla scheda Design a sinistra
- Clicca su Layout
- Clicca sulla scheda Copertina nella parte superiore del pannello
- Seleziona un layout tra le opzioni disponibili
Modificare il layout della galleria
Puoi modificare il layout della tua galleria senza che ciò influisca sull'immagine di copertina. Ogni opzione di layout offre diverse impostazioni personalizzabili.
Per modificare il layout della galleria:
- Vai a Album fotografici nel Pannello di controllo del tuo sito
- Effettua una delle seguenti operazioni:
- Crea un nuovo album
- Modifica e album esistente
- Clicca sulla scheda Design a sinistra
- Clicca su Layout
- Clicca sulla scheda Gallerie nella parte superiore del pannello
- Seleziona un layout tra le opzioni disponibili. Nota: stiamo usando il layout Griglia
- Personalizza le seguenti impostazioni:
- Stile griglia:
- Adatta allo schermo: la quantità di foto mostrate su una riga dipende dalle dimensioni dello schermo
- Dimensioni miniature: trascina il cursore per aumentare o diminuire la dimensione di ogni miniatura
- Imposta foto per riga: viene mostrata una serie di foto su ogni riga, ad esempio 3.
- Foto per riga: trascina il cursore per aumentare o diminuire la quantità di foto per riga
- Ridimensiona miniature:
- Ritaglia: l'immagine è leggermente ritagliata sui lati
- Adatta: le dimensioni dell'immagine vengono ridotte per adattarsi all'intera immagine nell'area fornita
- Rapporto immagine: scegli il rapporto dell'immagine dalle opzioni fornite. Nota che questa opzione si applica solo alle miniature ritagliate
Funzionalità di layout personalizzabili
Ogni layout personalizzabile offre una gamma di impostazioni che puoi definire. Scegli tra i layout statici o scorrevoli della galleria o seleziona il layout di Magico e lasciaci generare un layout per te.
Clicca su un layout qui sotto per saperne di più sulle sue caratteristiche:
Usa il layout Collage per mostrare immagini di orientamento diverso (sia verticale che orizzontale) posizionate in modo casuale all'interno della galleria.
- Direzione di scorrimento: scegli lo scorrimento verticale o orizzontale
- Orientamento galleria: scegli se le foto verranno mostrate verticalmente o orizzontalmente
- Info da Mostrare: scegli quali informazioni mostrare sulla galleria
- Cosa succede alle info. al passaggio del mouse?: scegli se le informazioni della galleria vengono mostrate, se scompaiono o non cambiano al passaggio del mouse
- Dimensioni miniature: scegli le dimensioni delle immagini nella galleria
- Spaziatura: scegli lo spazio tra le immagini
- Densità collage: scegli quante immagini verranno mostrate alla volta nella galleria
- Tasto Carica altro: scegli se mostrare o nascondere il tasto Carica altro
- Quante altre immagini caricano: (questa opzione è rilevante solo se hai scelto di abilitare un tasto Carica altro)
- Tutte le immagini
- Un'altra sezione (aggiunge un'altra sezione della stessa dimensione della galleria originale)
Usa il layout Mattonelle per mostrare immagini di orientamento diverso posizionate in colonne o righe.
- Orientamento galleria: scegli se le foto verranno mostrate verticalmente o orizzontalmente
- Info da Mostrare: scegli quali informazioni mostrare sulla galleria
- Cosa succede alle info. al passaggio del mouse?: scegli se le informazioni della galleria vengono mostrate, se scompaiono o non cambiano al passaggio del mouse
- Dimensioni miniature: scegli le dimensioni delle immagini nella galleria
- Spaziatura: scegli lo spazio tra le immagini
- Tasto Carica altro: scegli se mostrare o nascondere il tasto Carica altro
- Quante altre immagini caricano: (questa opzione è rilevante solo se hai scelto di abilitare un tasto Carica altro)
- Tutte le immagini
- Un'altra sezione (aggiunge un'altra sezione della stessa dimensione della galleria originale)
Utilizza questo layout quando vuoi che le immagini vengano mostrate all'interno di una griglia.
- Direzione di scorrimento: scegli lo scorrimento verticale o orizzontale
- Info da Mostrare: scegli quali informazioni sulla galleria vengono mostrate e se appaiono sotto, sopra o sull'immagine
- Ridimensiona Miniature:
- Ritaglia: è possibile scegliere il rapporto dell'immagine
- Adatta: adatta le dimensioni dell'immagine alle dimensioni della galleria
Nota: le opzioni Larghezza e colore bordi e Raggio angoli sono disponibili solo quando scegli di ritagliare le miniature nelle impostazioni del layout

- Rapporto: scegli tra le opzioni di rapporto immagine disponibili, (es. 4:3, 1:1)
- Cosa succede alle info. al passaggio del mouse?: scegli se le informazioni della galleria vengono mostrate, se scompaiono o non cambiano al passaggio del mouse
- Adatta a schermo: mostra tutte le immagini che possono essere inserite all'interno della galleria con una dimensione fissa
- Immagini per riga: trascina il cursore per mostrare più o meno immagini per riga
- Dimensioni miniature: scegli le dimensioni delle immagini nella galleria
- Immagini per riga: scegli quante immagini mostrare per riga (solo per l'orientamento orizzontale)
- Spaziatura: scegli lo spazio tra le immagini
- Tasto Carica altro: scegli se mostrare o nascondere il tasto Carica altro (viene visualizzato solo se si sceglie la direzione di scorrimento verticale)
- Quante altre immagini caricano: (questa opzione è rilevante solo se hai scelto di abilitare un tasto Carica altro)
- Tutte le immagini
- Un'altra sezione (aggiunge un'altra sezione della stessa dimensione della galleria originale)
- Direzione galleria: scegli una direzione per lo scorrimento delle immagini della galleria
- Da sinistra a destra
- Da destra a sinistra
Utilizzare il layout Miniature per mostrare più miniature accanto all'immagine selezionata.
- Immagini continue: gli spettatori possono scorrere le immagini in modo continuo
Nota: il tasto "Sinistra" viene sempre disattivato quando si raggiunge la prima immagine quando si scorre all'indietro
- Scorre automaticamente: scegli di mostrare i tuoi elementi in una presentazione continua
Nota: se vuoi modificare l'effetto di transizione, vai alla scheda "Animazioni scorrimento" nelle impostazioni della sezione Design - Info da Mostrare: scegli quali informazioni mostrare sulla galleria
- Ridimensiona miniature:
- Ritaglia: adatta le dimensioni dell'immagine alle dimensioni della galleria
- Adatta: mostra l'immagine nel suo rapporto originale e la adatta alle dimensioni della galleria. Se c'è troppo spazio vuoto intorno all'immagine, devi aumentare l'altezza della galleria
Nota: le opzioni Larghezza e colore bordi e Raggio angoli sono disponibili solo quando scegli di ritagliare le miniature nelle impostazioni del layout

- Posizione miniature: scegli dove vuoi che le miniature appaiano sullo schermo (sotto, a sinistra sopra o a destra dell'immagine corrente)
- Cosa succede alle info. al passaggio del mouse?: scegli la modalità di visualizzazione del testo informativo al passaggio del mouse sull'album. Per vedere l'effetto finale, visualizza in anteprima il tuo sito e passa il mouse sull'immagine
- Appare: il testo informativo viene mostrato sopra l'immagine principale dell'album
- Sparisce: il testo informativo scompare dall'immagine principale dell'album
- Senza modifiche: il testo informativo rimane statico sull'immagine principale dell'album
- Direzione galleria: scegli una direzione per lo scorrimento delle immagini della galleria
- Da sinistra a destra
- Da destra a sinistra
Usa il layout Slider per mostrare più immagini con scorrimento orizzontale.
Nota: il numero di immagini mostrate contemporaneamente in questo layout dipende dalle dimensioni della galleria. Se alcune immagini sembrano tagliate, è necessario modificare le dimensioni della galleria. Un'altra soluzione è scegliere "Ritaglia" e "Adatta" nelle impostazioni di layout.
- Immagini continue: scegli di consentire ai visitatori di scorrere le tue immagini in un ciclo continuo
- Scorre automaticamente: scegli di visualizzare gli elementi in una presentazione continua
- Info da Mostrare: scegli quali informazioni mostrare sulla galleria
- Ridimensiona miniature:
- Ritaglia: scegli se il rapporto è fisso o di tipo reattivo
- Adatta: mostra l'immagine nel suo rapporto originale e la adatta alle dimensioni della galleria. Se c'è troppo spazio vuoto intorno all'immagine, devi aumentare l'altezza della galleria
Nota: le opzioni Larghezza e colore bordi e Raggio angoli sono disponibili solo quando scegli di ritagliare le miniature nelle impostazioni del layout

- Rapporto immagine:
- Adatta a schermo: le dimensioni dell'immagine verranno regolate automaticamente a seconda del dispositivo dell'utente.
- Fissa: scegli tra le opzioni di rapporto immagine disponibili, (es. 4:3, 1:1). Le immagini verranno mostrate in questo rapporto su tutti i dispositivi
- Cosa succede alle info. al passaggio del mouse?: scegli la modalità di visualizzazione del testo informativo al passaggio del mouse sull'album. Per vedere l'effetto finale, visualizza in anteprima il tuo sito e passa il mouse sull'immagine
- Appare: il testo informativo viene mostrato sopra l'immagine principale dell'album
- Sparisce: il testo informativo scompare dall'immagine principale dell'album
- Senza modifiche: il testo informativo rimane statico sull'immagine principale dell'album
- Spaziatura: scegli lo spazio tra le immagini
- Direzione galleria: scegli una direzione per lo scorrimento delle immagini della galleria
- Da sinistra a destra
- Da destra a sinistra
Utilizzare il layout Presentazione per mostrare un'immagine alla volta con lo scorrimento orizzontale.
- Immagini continue: scegli di consentire ai visitatori di scorrere le tue immagini in un ciclo continuo
- Scorre automaticamente: scegli di mostrare i tuoi elementi in una presentazione continua:
Suggerimento: quando imposti la presentazione in modo che scorra automaticamente, puoi mostrare un contatore di diapositive nella galleria, impostandolo dalla scheda Testi nella sezione Design - Dimensione barra info: aggiunge spazio per icone, titolo e descrizione sotto la galleria
- Tasto Play: aggiungi un tasto per consentire ai visitatori di mettere in pausa o riprodurre la presentazione (questa opzione è disponibile solo quando si sceglie di abilitare la diapositiva automaticamente)
- Pausa tra le immagini: scegli quanto tempo trascorre prima che la diapositiva cambi (appare solo quando "Scorre automaticamente" è attivato)
Nota: se vuoi modificare l'effetto di transizione, vai alla scheda "Animazioni di scorrimento" nelle impostazioni "Design" - Info da Mostrare: scegli quali informazioni mostrare sulla galleria
- Ridimensiona Miniature:
- Ritaglia: adatta le dimensioni dell'immagine alle dimensioni della galleria
- Adatta: mostra l'immagine nel suo rapporto originale e la adatta alle dimensioni della galleria. Se c'è troppo spazio vuoto intorno all'immagine, devi aumentare l'altezza della galleria
Nota: le opzioni Larghezza e colore bordi e Raggio angoli sono disponibili solo quando scegli di ritagliare le miniature nelle impostazioni del layout

- Direzione galleria: scegli una direzione per lo scorrimento delle immagini della galleria
- Da sinistra a destra
- Da destra a sinistra
Utilizza il layout Colonne per mostrare più immagini alla volta in una riga.
- Immagini continue: scegli di consentire ai visitatori di scorrere le tue immagini in un ciclo continuo
- Info da Mostrare: scegli quali informazioni mostrare sulla galleria
- Titolo
- Data dell'album

- Cosa succede alle info. al passaggio del mouse?: scegli la modalità di visualizzazione del testo informativo al passaggio del mouse sull'album. Questo viene mostrato solo quando si seleziona Sull'immagine nell'opzione precedente. Per vedere come appare, visualizza in anteprima il tuo sito e passa il mouse sull'immagine
- Appare: il testo informativo viene mostrato sopra l'immagine principale dell'album
- Sparisce: il testo informativo scompare dall'immagine principale dell'album
- Senza modifiche: il testo informativo rimane statico sull'immagine principale dell'album
- Spaziatura: scegli lo spazio tra le immagini
- Direzione galleria: scegli una direzione per lo scorrimento delle immagini della galleria
- Da sinistra a destra
- Da destra a sinistra
Mattoni, Misto e Alternato
Usa questi layout per visualizzare gli elementi della galleria di diverse dimensioni e orientamento fianco a fianco.
- Spaziatura: scegli lo spazio tra le immagini
- Tasto Carica altro: scegli se mostrare o nascondere il tasto Carica altro (viene visualizzato solo se si sceglie la direzione di scorrimento verticale)
- Quante altre immagini caricano: (questa opzione è rilevante solo se hai scelto di abilitare un tasto Carica altro)
- Tutte le immagini
- Un'altra sezione (aggiunge un'altra sezione della stessa dimensione della galleria originale)
- Direzione galleria: scegli una direzione per lo scorrimento delle immagini della galleria
- Da sinistra a destra
- Da destra a sinistra
Questo layout consente di modificare il layout in un altro con un clic. Clicca su Crea layout magico per rendere casuale il layout della tua galleria.
FAQ
Ecco alcune domande frequenti sulla personalizzazione della galleria:
Posso nascondere completamente la copertina del mio album?
Sì, puoi nascondere completamente la copertina dell'album se non vuoi che venga visualizzata.
C'è un modo per caricare più rapidamente la mia galleria?
Puoi regolare la qualità dell'immagine della tua galleria. Ciò influenzerà solo il modo in cui le immagini vengono visualizzate nella galleria (non le immagini in modalità Espandi, a schermo intero o quelle scaricate). Una qualità dell'immagine inferiore può ridurre i tempi di caricamento della galleria.
Per regolare la qualità dell'immagine della tua galleria:
- Vai su Album fotografici nel Pannello di controllo del tuo sito
- Clicca su Modifica accanto all'album pertinente
- Clicca su Impostazioni a sinistra
- Trascina il cursore Qualità delle immagini della galleria per regolare il modo in cui le tue foto appaiono nella galleria