App Wix mobile: personalizzare il sito nelle app per i membri
17 min
In questo articolo:
- Personalizzare l'intestazione
- Aggiungere e gestire gli elementi sulle tue schermate
- Aggiungere e gestire le schermate
- Modificare il colore del tema dell'app per i membri
- Personalizzare la schermata Info generali
- FAQ
Personalizza l'aspetto del tuo sito sulle app per i membri Wix dall'Editor web mobile nel tuo Pannello di controllo o ovunque ti trovi dall'app Wix.
Le tue app per i membri Wix sono composte da diverse schermate, simili alle pagine del sito. Usa queste schermate per mostrare ai tuoi membri ciò che desideri su ciascuna di esse.
Progetta le tue schermate con elementi che rappresentano la tua attività, come programmi, servizi di prenotazione o pagine dei prodotti. Quindi, migliora l'aspetto con tasti e immagini per far risaltare i tuoi contenuti.
Personalizzare l'intestazione
L'intestazione è la prima cosa che i membri vedono quando visitano il tuo sito sulle app per i membri Wix. Personalizzala in base alla tua attività aggiungendo un logo unico e una foto di copertina. Puoi scegliere quali informazioni mostrare e trasformare i visitatori del sito in membri.
Alcuni passaggi variano quando personalizzi l'intestazione del tuo sito dal desktop e dall'app Wix.
Pannello di controllo:
App Wix
Il numero dei membri nel Pannello di controllo del tuo sito mostra tutti i membri dell'app. Sono inclusi i membri con profili pubblici e privati, e persino i membri bloccati.
- Vai su App mobile nel Pannello di controllo del tuo sito
- Clicca su Modifica l'app mobile
- Clicca sull'intestazione dell'app nell'Editor web per aprire il pannello di anteprima Modifica intestazione
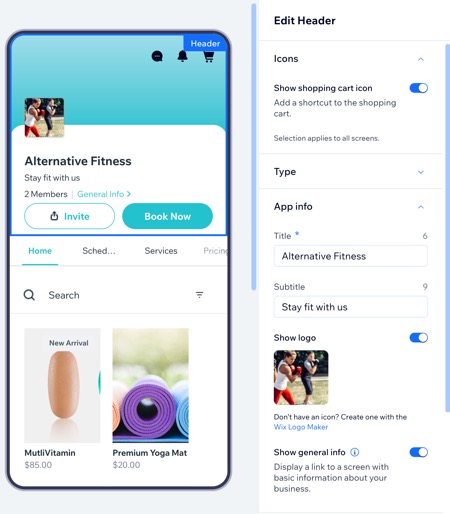
- Clicca sul menu a tendina Icone per aggiungere azioni rapide all'intestazione e a tutte le schermate. Le icone visualizzate nel pannello dipendono dalle app Wix che hai aggiunto al tuo sito (es. Wix Stores):
- Mostra icona del carrello: clicca sull'interruttore per aggiungere un'icona del carrello all'intestazione in modo che i membri possano navigare facilmente verso il loro carrello
- Clicca sul menu a tendina Informazioni app e scegli ciò che vuoi personalizzare:
- Titolo: inserisci il nome del sito
- Sottotitolo: inserisci uno slogan o un breve messaggio
- Mostra logo: abilita l'interruttore per mostrare il tuo logo nell'intestazione
Suggerimento: crea il tuo logo unico con il Wix Logo Maker - Mostra informazioni generali: abilita l'interruttore per mostrare un link a una schermata con le informazioni di base sulla tua attività. Scopri come personalizzare la schermata delle Informazioni generali dall'app Wix
- Clicca sul menu a tendina Immagine di copertina per caricare un'immagine di copertina per il tuo sito
- Clicca sul menu a tendina Informazioni sui membri per scegliere le informazioni sui membri da mostrare nell'intestazione:
- Mostra il numero dei membri: clicca sull'interruttore per mostrare o nascondere il numero di membri nell'intestazione dell'app
- Mostra il profilo dei membri: clicca sull'interruttore per mostrare o nascondere gli avatar dei profili dei membri nell'intestazione dell'app
- Clicca sul menu a tendina Tasti azione per aggiungere tasti all'intestazione
- Mostra tasto di invito: clicca sull'interruttore per mostrare o nascondere un tasto che consente ai membri di invitare più persone sulla tua app
- Mostra tasto personalizzato: clicca sull'interruttore per aggiungere un tasto personalizzato all'intestazione. Ad esempio, un tasto "Invia un messaggio" può portare i membri a chattare con te in tempo reale
- Clicca su Salva e pubblica
Aggiungere e gestire gli elementi sulle tue schermate
Aggiungi elementi alla tua app per mostrare i tuoi contenuti e ciò che offri. Ad esempio, aggiungi Programmi e trasforma i membri in partecipanti attivi. Posiziona questi elementi in modo che i membri possano vederli e interagire con essi.
Una volta aggiunti gli elementi, scegli dove mostrarli e gestiscili, modificali o rimuovili facilmente per un'esperienza personalizzata.
Pannello di controllo:
App Wix
- Vai su App mobile nel Pannello di controllo del tuo sito
- Clicca su Modifica l'app mobile
- Clicca su Elementi a sinistra
- Scorri il catalogo e clicca su un elemento per aggiungerlo all'app
Ad esempio, sotto Elementi di base puoi aggiungere elementi per progettare e organizzare la tua app come tasti, contenuti multimediali, titoli e paragrafi
Nota: non tutti gli elementi possono essere personalizzati dall'Editor web. Puoi aggiornare quegli elementi dall'app Wix
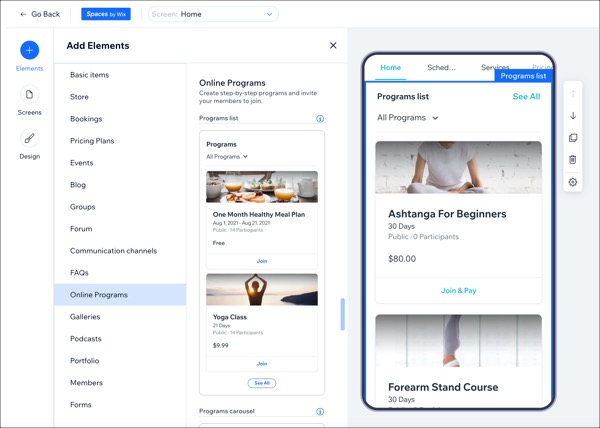
- Gestisci l'elemento utilizzando le opzioni disponibili:
Riordina un elemento
Duplica un elemento
Rimuovi un elemento
Regola i margini degli elementi
Imposta la visibilità degli elementi
6. Clicca su Salva e pubblica
Aggiungere e gestire le schermate
Il sito è composto da schermate che puoi mostrare nel menu di navigazione per aiutare i tuoi membri a trovare facilmente ciò che stanno cercando. Puoi anche nascondere le schermate dal menu principale dell'app e scegliere chi può accedervi.
Gestisci le schermate dall'Editor web nel Pannello di controllo del tuo sito o ovunque ti trovi dall'app Wix.
Pannello di controllo:
App Wix
- Vai su App mobile nel Pannello di controllo del sito
- Clicca su Modifica l'app mobile
- Clicca su Schermate a sinistra
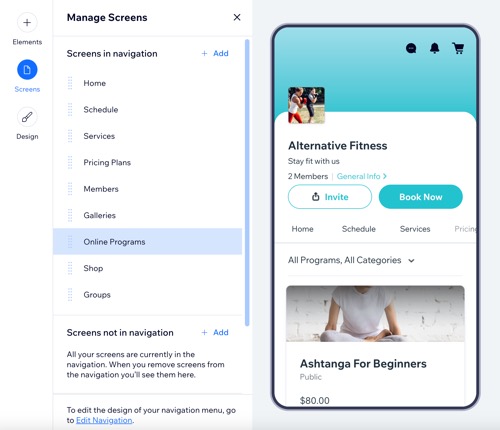
- Scegli cosa vuoi fare:
Aggiungi una nuova schermata
Aggiungi una schermata che non è mostrata in navigazione
Imposta le autorizzazioni della schermata
Rimuovi una schermata dalla navigazione
Riordina una schermata
Rinomina una schermata
Elimina una schermata
5. Clicca su Salva e pubblica
Modificare il colore del tema dell'app per i membri
Personalizza l'esperienza dell'app per i tuoi membri scegliendo un tema colore personalizzato che corrisponda al tuo brand. Il colore selezionato si integra in tutta l'app, dall'intestazione ad altri elementi chiave.
Pannello di controllo:
App Wix
- Vai su App mobile nel Pannello di controllo del sito
- Clicca su Modifica l'app mobile
- Clicca su Design a sinistra

- Clicca sull'icona Modifica
 accanto a Colori
accanto a Colori - Imposta il colore principale sotto Personalizza tema
- Clicca su Salva e pubblica
Personalizzare la schermata Info generali
La schermata Info generali ti consente di apportare modifiche alle informazioni del tuo sito che i membri vedono nelle loro app. Modifica le informazioni di contatto, le impostazioni del logo, la tagline, l'elenco dei membri e i vari link social.
Nota:
Al momento, questa funzionalità è disponibile solo dall'app Wix.
Per personalizzare le tue informazioni generali:
- Vai al tuo sito nell'app Wix
- Tocca Gestisci
 in basso
in basso - Tocca App mobile
- Tocca Modifica sotto il nome del tuo sito o il nome della tua app
- Tocca il menu a tendina Schermata in alto, quindi tocca Info generali
- Scegli quali informazioni modificare:
Contattaci
Striscia membri
Link Social
7. Tocca Salva, quindi tocca Fatto

FAQ
Clicca su una domanda per scoprire di più su come personalizzare il tuo sito nelle app dei membri.
Perché il numero dei membri nel mio Pannello di controllo è diverso da quello che i membri vedono nell'app?
Perché alcuni elementi mostrano dati in tempo reale mentre altri mostrano un messaggio dimostrativo?
Devo apportare modifiche dall'Editor web nel mio Pannello di controllo e dall'app Wix?





 per regolare separatamente i margini
per regolare separatamente i margini 

 accanto alla schermata pertinente
accanto alla schermata pertinente
 accanto a Contattaci
accanto a Contattaci 

