App per i membri Wix: personalizzare l'intestazione della tua app
Tempo di lettura: 5 min.
L'intestazione dell'app appare nella parte superiore di ciascuna delle schermate dell'app. Personalizza l'intestazione dell'app per evidenziare informazioni importanti, come il logo della tua attività, l'invito e altri tasti di azione (es. Prenota ora).
In questo articolo, scoprirai:
La differenza tra le app Spaces by Wix e Branded App by Wix
A seconda dell'app che hai scelto di utilizzare (Spaces by Wix o Branded App by Wix), avrai diverse opzioni di personalizzazione.
App Spaces
Nell'app Spaces by Wix, l'intestazione appare sempre nella striscia dettagliata nella parte superiore delle schermate dell'app. Puoi personalizzare le informazioni visualizzate in questa striscia.
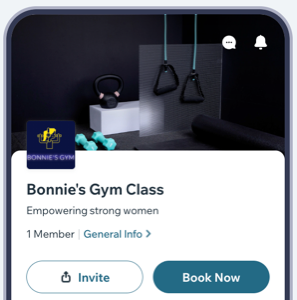
Branded App
Con Branded App by Wix, puoi scegliere tra una striscia dettagliata o un design più minimalista. Puoi anche scegliere di mostrare o nascondere l'icona della chat che consente ai membri dell'app di avviare una chat con te o rendere trasparente l'intestazione minimalista.
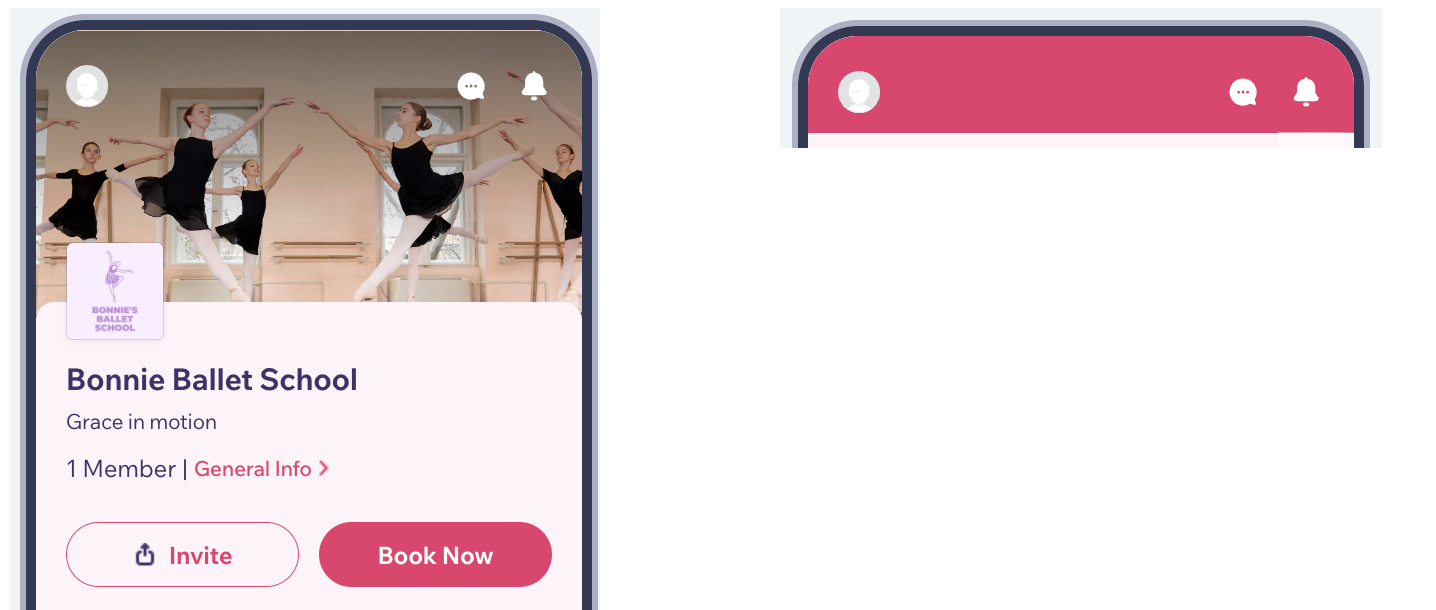
Personalizzare l'intestazione dell'app
Personalizza l'intestazione dell'app per assicurarti che si adatti al tuo brand e offra ai tuoi membri un'esperienza perfetta.
Pannello di controllo
App Wix
- Vai su App mobile nel Pannello di controllo del sito e seleziona l'app che desideri personalizza (Spaces by Wix o Branded App by Wix)
- Clicca su Modifica l'app mobile
- Seleziona la sezione Intestazione nell'editor dell'app per aprire il pannello Modifica intestazione
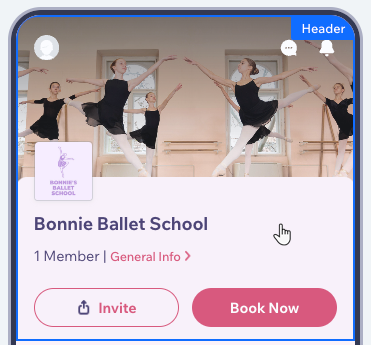
- Abilita o disabilita l'interruttore Mostra icona della chat per mostrare o nascondere l'icona della chat nella parte superiore dell'intestazione
- Scegli un tipo di intestazione:
- Dettagliato: l'intestazione viene mostrata come una striscia grande e mostra informazioni dettagliate. Vai al passaggio 6 per personalizzare ciò che vuoi mostrare
- Minimalista: l'intestazione appare come una striscia sottile con solo un'icona del profilo, un'icona di avviso e un'icona della chat (se abilitata nel passaggio 4). Al momento non ci sono altre opzioni di personalizzazione disponibili per il tipo minimalista, tuttavia puoi rendere lo stile dell'intestazione trasparente dal pannello Design
Nota:
Il tipo di intestazione Minimalista è disponibile solo se usi Branded App by Wix.
- Personalizza le informazioni che desideri mostrare nell'intestazione:
- Titolo: inserisci o modifica il titolo dell'app. Il titolo appare sotto la foto di copertina. Quando utilizzi il tipo di intestazione Dettagliato, il titolo è obbligatorio
- Sottotitolo: inserisci un sottotitolo che appare sotto il titolo. Il sottotitolo non è obbligatorio
- Mostra logo: abilita o disabilita l'interruttore per mostrare o nascondere il logo del tuo business. Se abilitato Clicca su Aggiungi immagine e scegli un file dal Gestore media
Suggerimento: puoi ritagliare l'immagine per assicurarti che si adatti perfettamente - Mostra informazioni generali: abilita o disabilita l'interruttore per mostrare o nascondere il link Info generali che reindirizza a una schermata con le informazioni generali sulla tua attività
Nota:
Puoi modificare le informazioni stesse dall'app Wix.
- Personalizza le informazioni che mostri sui membri dell'app:
- Mostra il numero dei membri: abilita o disabilita l'interruttore per mostrare o nascondere il numero di membri che hai. Se abilitato, abilita o disabilita l'interruttore Mostra il profilo dei membri per mostrare o nascondere gli avatar del profilo dei membri
- Personalizza i tasti azione che vuoi mostrare nell'intestazione:
- Mostra tasto di invito: abilita o disabilita l'interruttore per mostrare o nascondere il tasto Invita che consente agli utenti di invitare altre persone sull'app
- Mostra tasto personalizzato: abilita l'interruttore per mostrare un tasto con un'azione specifica e personalizzarne il testo (es. Prenota ora). Se abilitato, seleziona l'azione del tasto e modifica il testo del tasto
- Clicca su Salva in alto a destra
Hai trovato utile questo articolo?
|