App mobile Wix: gestire le schermate della tua app
7 min
In questo articolo:
- Aggiungere nuove schermate all'app
- Rinominare una schermata
- Eliminare una schermata
Simile al modo in cui il tuo sito è composto da pagine, la tua app per i membri (es. Spaces by Wix, Fit by Wix) è composta da schermate. Ogni schermata dell'app ha una funzione unica che consente ai membri dell'app di interagire con te e la tua attività.
Nota:
Le schermate costituiscono anche il menu di navigazione. Scopri come personalizzare il menu di navigazione riordinando le schermate o aggiungendo o rimuovendo schermate dal menu.
Aggiungere nuove schermate all'app
La tua app presenta alcune schermate predefinite a seconda delle app business che hai installato sul tuo sito. Puoi aggiungere altre schermate per espandere le funzionalità dell'app. Puoi scegliere di includere o escludere queste schermate dal menu di navigazione.
Pannello di controllo
App Wix
App Wix Studio
- Vai a App mobile nel Pannello di controllo del tuo sito
- Clicca sulla scheda pertinente (es. Spaces by Wix, La tua app mobile)
- Clicca su Modifica l'app mobile
- Clicca su Schermate a sinistra
- Scegli dove aggiungere la nuova schermata:
- Schermate in navigazione: clicca su + Aggiungi accanto a Schermate in navigazione per aggiungere la nuova schermata al menu di navigazione
- Schermate non in navigazione: clicca su + Aggiungi accanto a Schermate non in navigazione per aggiungere la nuova schermata e tenerla nascosta dal menu Puoi aggiungerlo al menu dell'app in un secondo momento, se necessario.
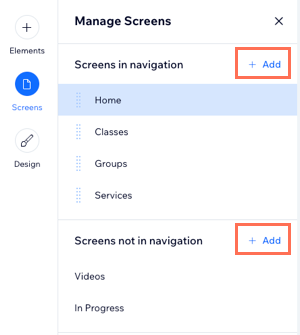
- Digita un nome per la schermata e premi Invio sulla tastiera
- Clicca su Salva e pubblica in alto a destra
Suggerimento:
Per riordinare le schermate visualizzate nel menu di navigazione, clicca e trascina le schermate verso l'alto o verso il basso nell'elenco.
Rinominare una schermata
Puoi modificare il nome di una schermata per cambiare il modo in cui appare nel menu di navigazione.
Pannello di controllo
App Wix
App Wix Studio
- Vai a App mobile nel Pannello di controllo del tuo sito
- Clicca sulla scheda pertinente (es. Spaces by Wix, La tua app mobile)
- Clicca su Modifica l'app mobile
- Clicca su Schermate a sinistra
- Passa il mouse sulla schermata che desideri rinominare e clicca sull'icona Altre azioni

- Seleziona Rinomina
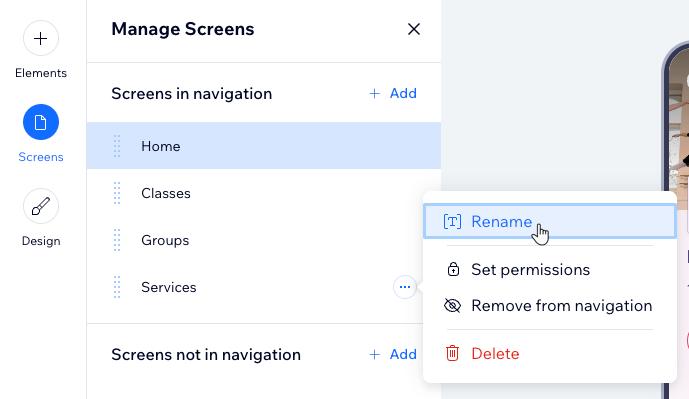
- Digita un nome per la schermata e premi Invio sulla tastiera
- Clicca su Salva e pubblica in alto a destra
Eliminare una schermata
Rimuovi le schermate dall'app se non ti servono più.
Suggerimento:
L'eliminando una schermata verranno eliminati anche tutti gli elementi in essa contenuti. Se preferisci non eliminare completamente la schermata, puoi nasconderla dal menu di navigazione.
Pannello di controllo
App Wix
App Wix Studio
- Vai a App mobile nel Pannello di controllo del tuo sito
- Clicca sulla scheda pertinente (es. Spaces by Wix, La tua app mobile)
- Clicca su Modifica l'app mobile
- Clicca su Schermate a sinistra
- Passa il mouse sulla schermata che desideri rimuovere e clicca sull'icona Altre azioni

- Clicca su Elimina
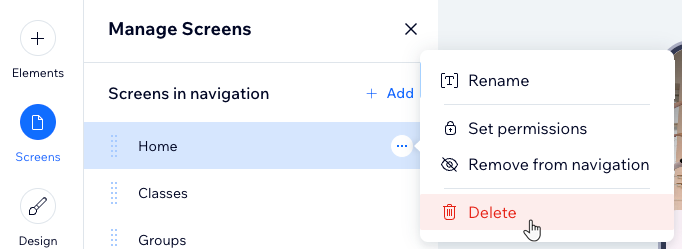
- Clicca su Elimina per confermare

