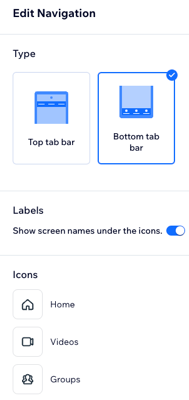App mobile Wix: personalizzare il menu di navigazione della tua app per i membri
9 min
In questo articolo:
- Riordinare le schermate nel menu di navigazione
- Nascondere una schermata dal menu di navigazione
- Modificare la posizione del menu di navigazione nella tua app mobile
Le tue app per i membri Wix, come Spaces by Wix ap o Fit by Wix, sono composte da schermate. Ogni schermata, come la schermata Home o la schermata Servizi, funge da "pagina" separata nella tua app. Il menu di navigazione della tua app consente ai tuoi membri di navigare facilmente tra queste schermate.
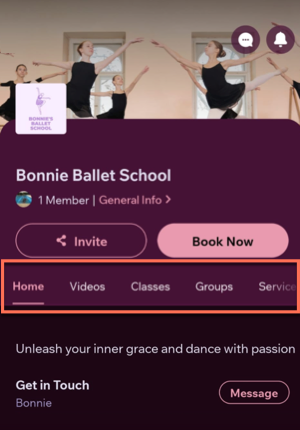
Puoi personalizzare il menu di navigazione scegliendo quali schermate vengono visualizzate al suo interno e in quale ordine e se appare nella parte superiore o inferiore dello schermo (solo per la tua app mobile).
Riordinare le schermate nel menu di navigazione
Riorganizza il menu di navigazione dell'app per dare la priorità alle schermate più importanti per i tuoi membri.
Pannello di controllo
App Wix
App Wix Studio
- Vai a App mobile nel Pannello di controllo del tuo sito
- Seleziona la scheda pertinente (es. App Spaces by Wix, La tua app mobile)
- Clicca su Modifica l'app mobile
- Clicca su Schermata a sinistra
- Clicca e trascina le schermate verso l'alto o verso il basso dell'elenco
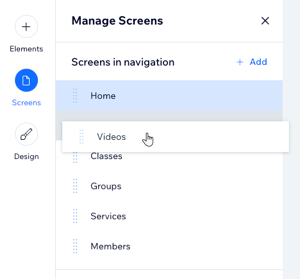
Suggerimento:
Per aggiungere nuove schermate alla tua app e al menu di navigazione, clicca su + Aggiungi sotto Gestisci schermate.

Nascondere una schermata dal menu di navigazione
Per impostazione predefinita, tutte le schermate aggiunte all'app appaiono nel menu di navigazione. Puoi nascondere una schermata dal menu di navigazione per semplificare l'esperienza dei tuoi membri eliminando le schermate irrilevanti o utilizzate di rado.
Pannello di controllo
App Wix
App Wix Studio
- Vai a App mobile nel Pannello di controllo del tuo sito
- Seleziona la scheda pertinente (es. App Spaces by Wix, La tua app mobile)
- Clicca su Modifica l'app mobile
- Clicca su Schermata a sinistra
- Passa il mouse sulla schermata che vuoi nascondere e clicca sull'icona Altre azioni

- Clicca su Rimuovi dalla navigazione
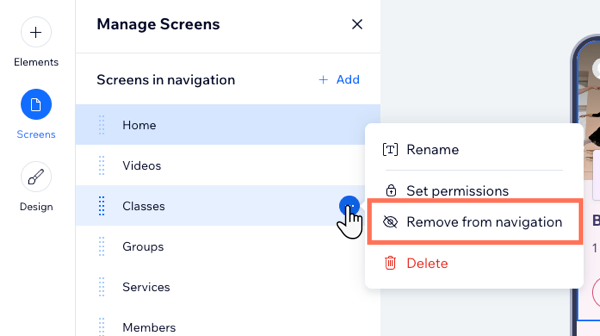
Suggerimento:
Dopo aver rimosso la schermata dal menu di navigazione, questa viene mostrata nella sezione Schermate non in navigazione (Pannello di controllo) o Altre schermate (app Wix). Puoi aggiungerla di nuovo a menu di navigazione in qualsiasi momento.


Modificare la posizione del menu di navigazione nella tua app mobile
Quando utilizzi la tua app mobile, puoi modificare la posizione del menu di navigazione dalla barra superiore a quella inferiore. Quando posizioni il menu nella barra inferiore, passa da un menu di testo a un menu a icone (con o senza testo).
Vedi questi esempi del menu di navigazione posizionato nella barra superiore e inferiore
Pannello di controllo
App Wix
App Wix Studio
- Vai su App mobile nel Pannello di controllo del tuo sito
- Clicca sulla scheda La tua app mobile o clicca sulla scheda con il nome della tua app mobile
- Clicca su Modifica l'app mobile
- Clicca su Schermata a sinistra
- Clicca su Modifica navigazione in basso a sinistra
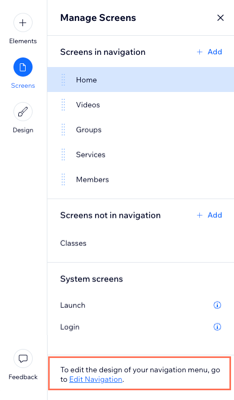
- Seleziona un'opzione sotto Modifica navigazione a destra:
- Barra schede superiore: il menu di navigazione rimane nella barra superiore dello schermo
- Barra schede inferiore: il menu di navigazione viene spostato nella barra inferiore dello schermo e si trasforma in un menu a icone anziché in un menu di testo. Puoi personalizzare il menu come segue:
- Abilita o disabilita l'interruttore Mostra nomi sotto le icone per mostrare o nascondere il testo del nome della schermata
- Passa il mouse su un'icona e clicca su Cambia icona per passare a un'icona diversa