Wix Bookings: aggiungere e configurare un programma giornaliero sul tuo sito
4 min
In questo articolo:
- Passaggio 1 | Aggiungi un programma giornaliero al tuo sito
- Passaggio 2 | Scegli gli elementi da mostrare
- Passaggio 3 | Modifica il testo del programma giornaliero
Mostra le tue lezioni in un programma giornaliero in modo che i tuoi clienti possano vedere cosa è disponibile in un determinato giorno. Il programma giornaliero mostra automaticamente le lezioni nei giorni in cui sono disponibili. Dopo aver aggiunto un programma giornaliero al tuo sito, puoi personalizzarlo in base alla tua attività e al tuo brand.
Nota:
I corsi e gli appuntamenti non vengono visualizzati nel programma giornaliero.
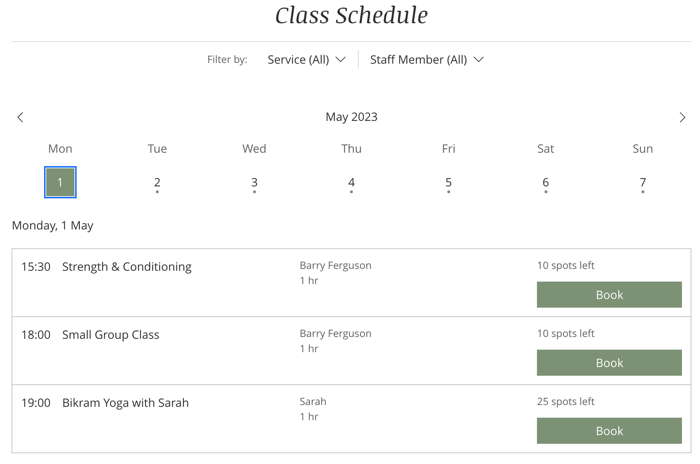
Passaggio 1 | Aggiungi un programma giornaliero al tuo sito
Il programma giornaliero semplifica le prenotazioni dei corsi da parte dei clienti, che possono vedere quali sessioni sono disponibili ogni giorno. Per tua comodità, puoi aggiungere questo programma in qualsiasi pagina del tuo sito.
Editor Wix
Editor Studio
- Vai al tuo Editor
- Clicca su Aggiungi elementi
 sul lato sinistro dell'Editor
sul lato sinistro dell'Editor - Clicca su Prenotazioni
- Clicca su Programma giornaliero
- Trascina il programma giornaliero sulla pagina

Passaggio 2 | Scegli gli elementi da mostrare
Scegli gli elementi da includere nel programma giornaliero, come il numero di fasce orarie rimanenti. Puoi anche scegliere di mostrare o nascondere il tasto Prenota. Ciò può essere utile per promuovere un prossimo ciclo di lezioni che non sono ancora disponibili per la prenotazione.
Per scegliere quali elementi mostrare nel programma giornaliero:
- Clicca sull'elemento Programma giornaliero nel tuo Editor
- Clicca su Impostazioni
- Clicca sulla scheda Mostra
- Abilita l'interruttore per visualizzare un'intestazione nella parte superiore del programma giornaliero
- Seleziona le caselle di spunta pertinenti sotto Che cosa vuoi mostrare?:
- Titolo: seleziona per visualizzare un titolo nella parte superiore del programma giornaliero
- Filtro servizio: seleziona questa opzione per consentire ai clienti di filtrare per servizio
- Filtro staff: seleziona questa opzione per consentire ai clienti di filtrare per membro dello staff
- Fuso orario: seleziona per consentire ai clienti di filtrare per fuso orario, se offri lezioni in diverse regioni del mondo
- Clicca su Categorie per scegliere le categorie di lezioni pertinenti che vuoi mostrare nel programma giornaliero:
- Seleziona la casella di spunta accanto a ogni categoria pertinente
- Clicca su Indietro in alto
- Sotto Vista tabella, scegli come vuoi visualizzare la tabella delle lezioni:
- Tutte le fasce orarie, comprese quelle prenotate
- Solo fasce orarie disponibili
Vuoi impostare le fasce orarie totali visualizzate per giorno sulla versione mobile del tuo sito?
- Clicca sull'icona Passa a mobile
 nella parte superiore dell'Editor
nella parte superiore dell'Editor - Clicca sull'elemento Programma giornaliero e quindi clicca su Impostazioni
- Clicca sulla scheda Mostra e abilita l'interruttore Limita visualizzazione di fasce orarie
- Trascina il cursore Fasce orarie visualizzate al giorno per impostare il totale delle fasce orarie visualizzate
- Clicca sull'interruttore Limita visualizzazione di fasce orarie per limitare il numero di fasce orarie visualizzate al giorno:
- Abilitato: utilizza il cursore per regolare il numero massimo di fasce orarie visualizzate al giorno
- Disabilitato: non c'è limite al numero di fasce orarie visualizzate al giorno
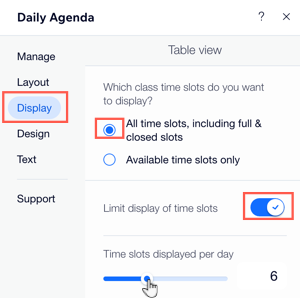
- Sotto Dettagli sessione, seleziona le caselle di spunta per scegliere quali informazioni mostrare per ogni sessione
- Abilita l'interruttore Tasto per mostrare un tasto in ogni fascia oraria della sessione. Se la tua sessione è disponibile, questo tasto indicherà "Prenota". Se la tua lista d'attesa è abilitata, potrebbe indicare "Iscriviti alla lista d'attesa"
Passaggio 3 | Modifica il testo del programma giornaliero
Modifica il contenuto del testo da mostrare nel tuo programma giornaliero. Questo include i messaggi che mostri quando le lezioni sono piene o quando le prenotazioni sono chiuse.
Per modificare il testo del programma giornaliero:
- Clicca sull'elemento Programma giornaliero nel tuo Editor
- Clicca su Impostazioni
- Clicca sulla scheda Testo
- Clicca per modificare il testo che appare nel programma giornaliero, incluso il titolo, il testo programmazione vuoto, il tasto Prenota online e il testo del tasto Maggiori informazioni.

Qual è il prossimo passaggio?
Scopri di più su come modificare e personalizzare il tuo programma giornaliero.

