Wix Restaurants: aggiungere immagini ai tuoi menu
3 min
In questo articolo:
- Aggiungere immagini alle sezioni del menu
- Aggiungere immagini ai piatti
- Aggiungere immagini placeholder
- Linee guida per le immagini in Wix Restaurants
Importante:
Questo articolo riguarda l'app originale Menu di Wix Restaurants. Prova la nostra nuova app per i menu migliorati. Scopri come aggiungere e configurare l'app Menu ristorante Wix (Nuova).
Aggiungere immagini ai menu di Wix Restaurant è un modo semplice ma efficace per mostrare i tuoi piatti. Questo non solo rende il tuo menu più attraente, ma offre anche ai potenziali clienti un assaggio visivo di ciò che possono aspettarsi, potenzialmente portando a ricevere più ordini.
Ad esempio, immagina di gestire una pasticceria. Aggiungendo immagini delle tue torte e dei tuoi dolci appena sfornati sotto ogni sezione del menu, come "Torte", "Dolci", "Pasticcini" o "Specialità", dai ai clienti un motivo per esplorare ulteriormente ed effettuare un ordine.
Cosa succede se non hai un'immagine per un piatto specifico? Nessun problema. Puoi aggiungere immagini placeholder per quei piatti, assicurandoti che il tuo menu sia sempre completo e professionale.
Importante:
- Assicurati che le immagini delle sezioni siano visibili nella pagina degli ordini online: clicca sull'app Ordini Wix Restaurants (Ordina online) nell'Editor, poi clicca su Impostazioni. Quindi, nella scheda Layout, seleziona Mostra immagine delle sezioni
- Per visualizzare le immagini nel menu, scegli un layout con immagini di sezione, immagini di piatti o entrambe
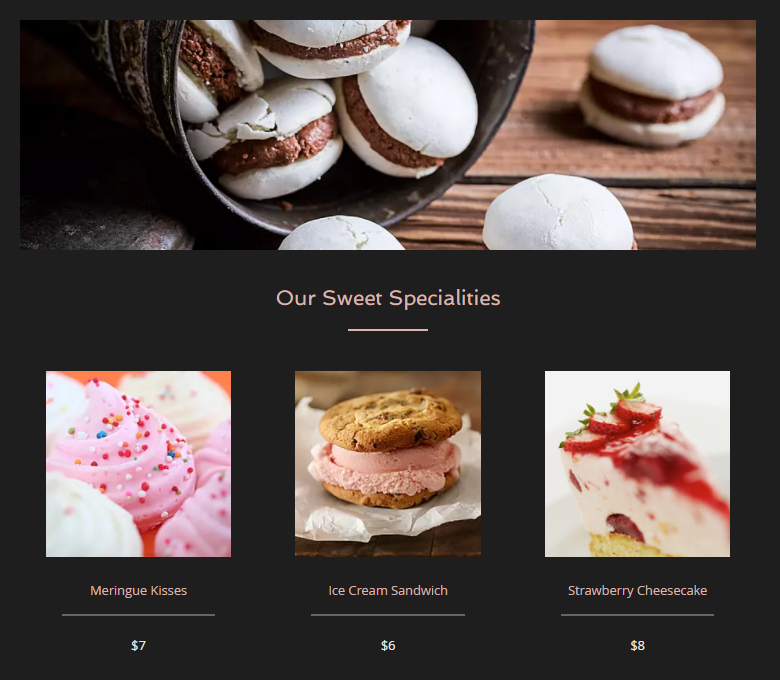
Vuoi saperne di più?
Dai un'occhiata al corso su Wix Learn su come creare menu online (contenuto in inglese).
Aggiungere immagini alle sezioni del menu
Puoi facilmente aggiungere immagini alle diverse sezioni del menu (es. antipasti, piatti principali, dessert).
Per aggiungere un'immagine a una sezione di menu:
- Vai a Menu nel Pannello di controllo del tuo sito
- Vai alla sezione in cui vuoi aggiungere un'immagine e seleziona la sezione pertinente
- Clicca su Modifica accanto a Informazioni sulla sezione

- Passa il mouse sull'immagine e clicca su Cambia immagine per modificarla
- Seleziona un'immagine o clicca su Carica media per caricarne una nuova
- Clicca su Aggiungi alla pagina
- Clicca su Salva
Aggiungere immagini ai piatti
Puoi aggiungere immagini ai singoli piatti del tuo menu.
Per aggiungere un'immagine a un piatto:
- Vai a Menu nel Pannello di controllo del tuo sito
- Vai al piatto a cui vuoi aggiungere un'immagine e seleziona il piatto
- Clicca su Modifica accanto a Informazioni piatto

- Passa il mouse sull'immagine e clicca su Cambia immagine
- Seleziona un'immagine o clicca su Carica media per caricarne una nuova
- Clicca su Aggiungi alla pagina
- Clicca su Salva
Aggiungere immagini placeholder
Puoi caricare immagini placeholder che appaiono ogni volta che un piatto non ha una propria immagine.
Per aggiungere un'immagine placeholder:
- Vai ai menu nel Pannello di controllo del tuo sito
- Vai al menu a cui vuoi aggiungere un'immagine placeholder e seleziona il menu
- Clicca sull'icona Altre azioni
 nell'angolo in alto a destra
nell'angolo in alto a destra - Clicca su Imposta come predefinita
- Clicca su Cambia immagine
- Seleziona un'immagine o clicca su Carica media per caricarne una nuova
- Clicca su Aggiungi alla pagina
- Clicca su Salva
Linee guida per le immagini in Wix Restaurants
Puoi caricare immagini nelle sezioni del menu (es. antipasti, bevande, ecc.) e nei singoli piatti.
Consigli generali per le immagini di Wix Restaurants:
- Le immagini devono essere inferiori a 30 MB
- La larghezza dell'immagine deve essere inferiore a 4000 pixel
- L'altezza dell'immagine deve essere inferiore a 4000 pixel
- Non ci sono restrizioni sul formato delle immagini
Il rapporto immagine consigliato varia a seconda del layout scelto da utilizzare nei menu di Wix Restaurants e negli ordini di Wix Restaurants.
Consigli per il rapporto delle immagini dei piatti nei menu di Wix Restaurants:
- Layout goloso: rapporto 1:1
- Layout catalogo: rapporto 1:1
- Altri layout: rapporto 4:3
Consigli per il rapporto delle immagini dei piatti negli ordini di Wix Restaurants:
- Layout striscia: 1:1
- Layout scheda: 4:3
Il rapporto dell'immagine deve essere 1:4.

