Acquistare e gestire email aziendali aggiuntive su Google Workspace
5 min
In questo articolo:
- Acquistare email aziendali aggiuntive Google Workspace con Wix
- Aggiungere un utente
- Rinominare un utente
- Eliminare un utente
- Reimpostare la password di un utente
- FAQ
Costruisci la tua attività in crescita e organizza le richieste che ricevi configurando email aziendali aggiuntive. Questi indirizzi email sono associati allo stesso dominio, il che consente di creare email separate per diversi dipartimenti o membri del team.
Prima di iniziare:
Devi acquistare un'email aziendale Google Workspace principale ("admin") prima di poter aggiungere altre email al tuo account.
Acquistare email aziendali aggiuntive Google Workspace con Wix
Acquista email aziendali aggiuntive per ogni membro del tuo team o crea email per ogni dipartimento, ad esempio vendite@ilmiosito.com, info@ilmiosito.com. Ciò ti permette di organizzare la tua attività in base alle esigenze dei tuoi clienti.
Per acquistare altre email aziendali:
- Vai su Email aziendale nel tuo account Wix
- Clicca su Aggiungi utenti accanto all'email aziendale pertinente
- Seleziona il numero di email aziendali aggiuntive che desideri acquistare
- Scegli il metodo di pagamento salvato o clicca su Altri metodi di pagamento per pagare utilizzando un'altra carta o con PayPal
- Clicca su Invia acquisto
Qual è il prossimo passaggio?
Configura gli indirizzi email aggiuntivi nella console di Google Workspace. Vedi la sezione successiva (Aggiungere un utente) per maggiori dettagli.
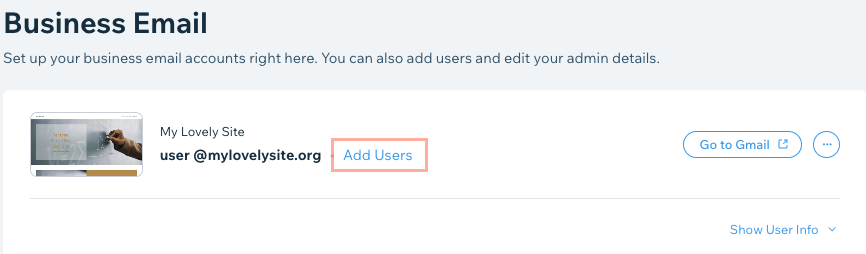
Aggiungere un utente
Dopo aver acquistato le email aziendali aggiuntive, configurale dalla console Admin di Google Workspace.
Per configurare le email aziendali aggiuntive di Google Workspace:
- Vai su Email aziendale nel tuo account Wix
- Scorri verso il basso fino all'email aziendale pertinente
- Clicca sull'icona Altre azioni
 accanto all'email aziendale che desideri configurare
accanto all'email aziendale che desideri configurare - Clicca su Manage at Google (Gestisci su Google)
Nota: se non hai effettuato l'accesso alla tua email aziendale, accedi adesso - (Nella console Admin di Google Workspace) Clicca su Invita nuovo utente/Aggiungi nuovo utente nella sezione Utenti
- Aggiungi il nome, il cognome e l'indirizzo email principale dell'utente nel pop-up
- Clicca su Invita nuovo utente/Aggiungi nuovo utente
- Clicca su Fatto
- Ripeti i passaggi da 3 a 8 per configurare altre email aziendali
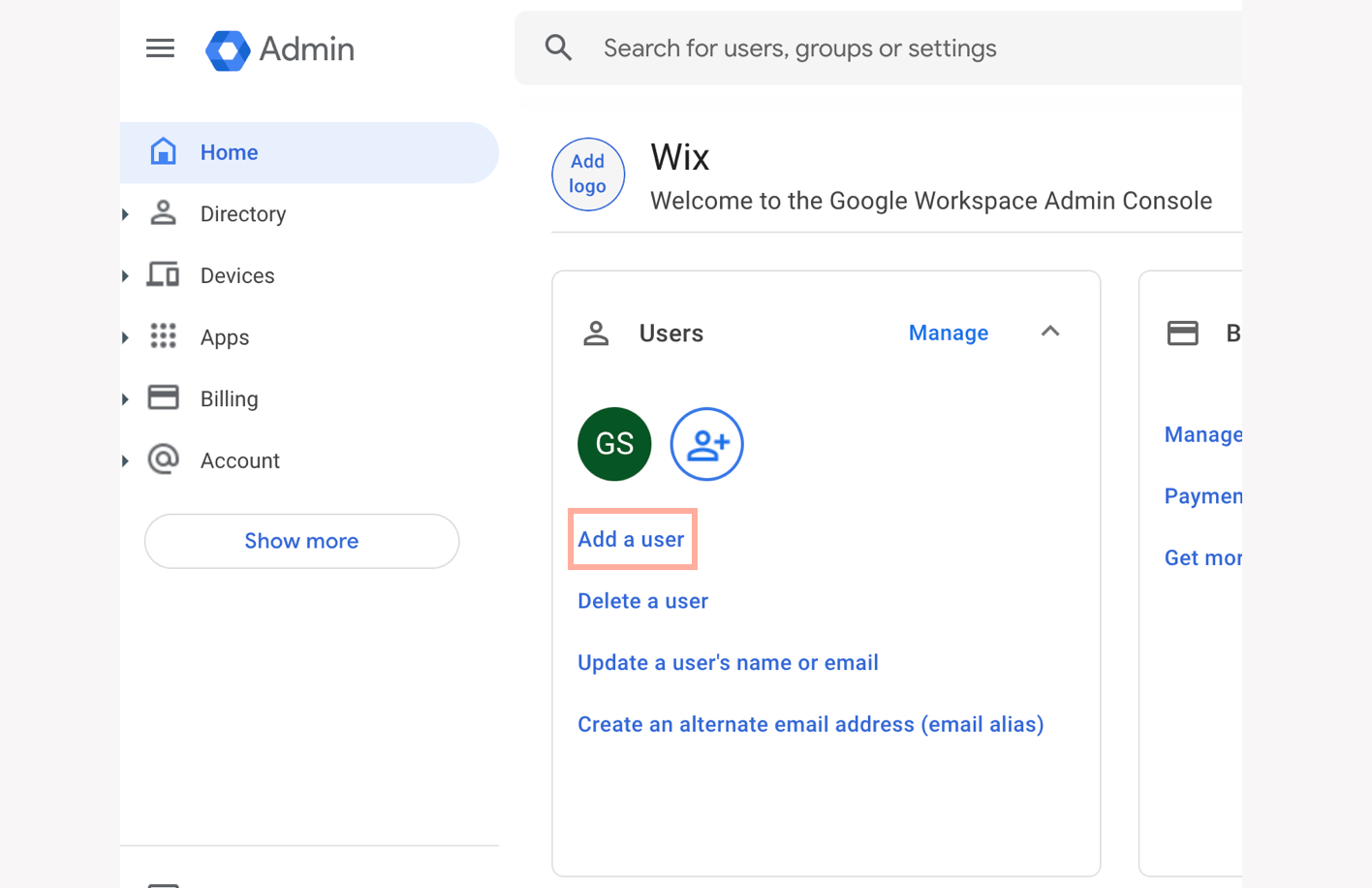
Rinominare un utente
Dopo aver creato un nuovo utente, puoi personalizzarne il nome visualizzato o il nome utente dalla console Admin di Google Workspace.
Importante:
Prima di rinominare un utente (nome visualizzato o nome utente), assicurati che l'utente non abbia effettuato l'accesso alla propria email aziendale.
Per rinominare un utente:
- Vai su Email aziendale nel tuo account Wix
- Clicca sull'icona Altre azioni
 accanto all'email che desideri rinominare
accanto all'email che desideri rinominare - Clicca su Manage at Google (Gestisci su Google)
- (Nella pagina di accesso di Google) Verifica che l'indirizzo email sia corretto, quindi clicca su Avanti
Suggerimento: se viene mostrata un'altra email, seleziona l'account pertinente o clicca su Usa un altro account - Inserisci la tua password e clicca su Avanti
Nota: se hai già effettuato l'accesso alla tua email aziendale e hai salvato la password nel browser, accederai automaticamente alla console Admin di Google Workspace - Clicca su Aggiorna utente nella sezione Utenti e modifica il nome o l'indirizzo email dell'utente
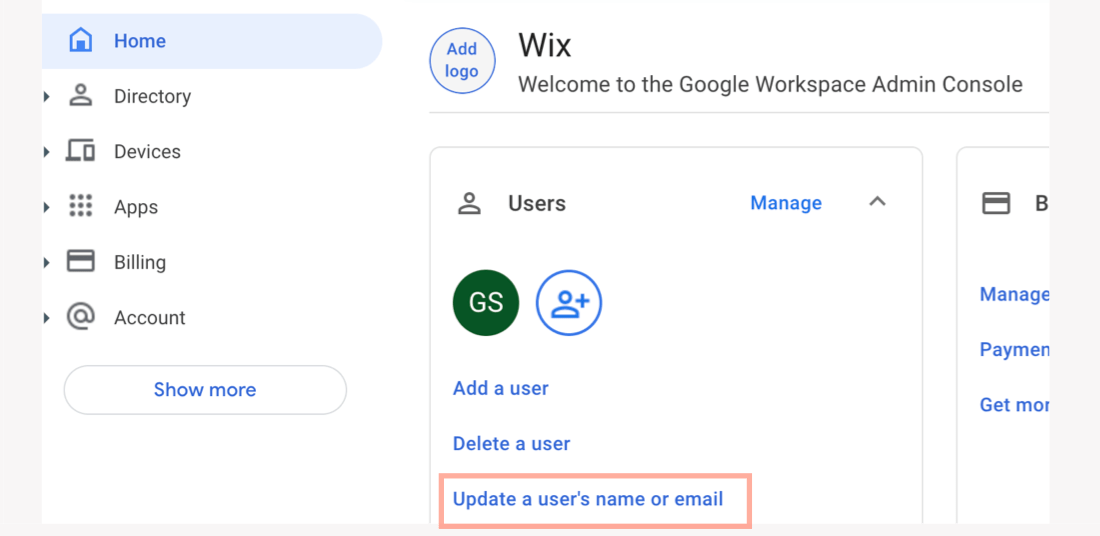
- Vai all'utente pertinente elencato e clicca su Rinomina utente
- Modifica il nome, il cognome o l'indirizzo email principale dell'utente
- Clicca su Rinomina
Qual è il prossimo passaggio?
Dopo aver modificato questi dettagli:
- Il processo di ridenominazione può richiedere fino a 10 minuti. Ciò significa che il nuovo nome potrebbe non essere disponibile per un massimo di 10 minuti
- Tutti i contatti nell'elenco chat di Hangouts verranno rimossi. Inoltre, l'utente potrebbe non essere in grado di utilizzare la chat per un massimo di 3 giorni
- L'indirizzo attuale dell'utente diventerà un alias per garantire il recapito delle email
Eliminare un utente
Puoi sempre rimuovere un utente creato in precedenza direttamente dalla console Admin di Google Workspace.
Per eliminare un utente:
- Apri la tua console Admin di Google Workspace
- Clicca su Rimuovi utente nella sezione Utenti
- Seleziona l'utente che vuoi eliminare dall'elenco
- (Facoltativo) Trasferisci i dati di questo utente a un altro utente:
- Seleziona le caselle di spunta accanto ai dati che desideri trasferire a un altro utente
- Cerca l'utente pertinente nella sezione Transfer to (Trasferisci a)
- Clicca su Elimina
- Clicca su Fatto
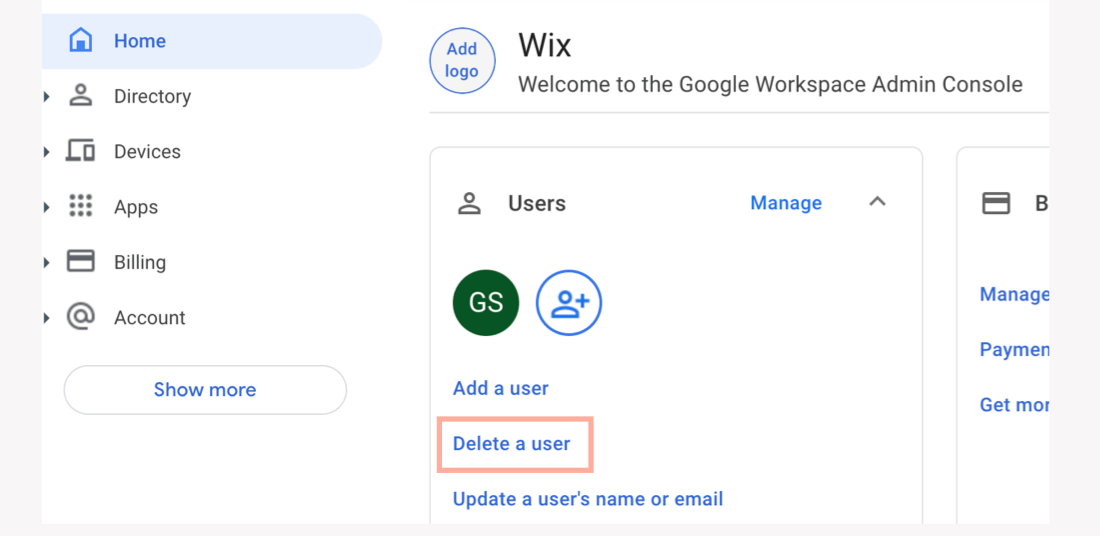
Reimpostare la password di un utente
Potrebbe essere necessario reimpostare una o più password dopo aver creato un utente. Puoi farlo dalla console Admin di Google Workspace e scegliere se inserire una password manualmente o generarne una nuova automaticamente.
Per reimpostare la password di un utente:
- Apri la tua console Admin di Google Workspace
- Clicca su Utenti
- Passa il mouse sull'utente pertinente e clicca su Reimposta password
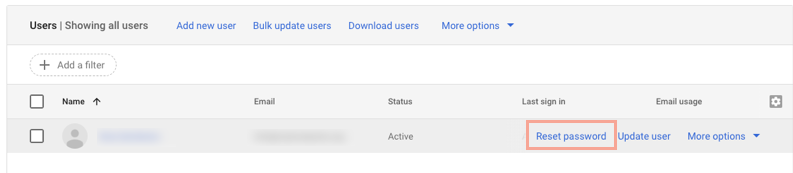
- (Facoltativo) Scegli una nuova password manualmente, invece di generarne una automaticamente:
- Disabilita l'interruttore Genera automaticamente una password
- Inserisci la nuova password
- Clicca su Reimposta
- (Facoltativo) Seleziona Copia password per copiare la nuova password
- (Facoltativo) Invia un'email con la nuova password:
- Clicca su Invia password via email
- Inserisci un indirizzo email a cui inviare la password
- Clicca su Invia
- Clicca su Fatto
FAQ
Siamo qui per rispondere a tutte le tue domande. Clicca su una domanda qui sotto per saperne di più.
Come vengono addebitate le mie email aziendali aggiuntive?

