עריכת לינקים בעמוד עגלת הקניות (Cart)
6 דקות
חשוב:
המדריך הזה רלוונטי ל-Wix Stores, ל-Wix Bookings ולגרסה החדשה של Wix Restaurants Orders.
כברירת מחדל, בעמוד עגלת הקניות (Cart) יש 3 לינקים שאפשר לשנות את הטקסט והעיצוב שלהם ואפילו להסיר אותם אם אין בהם צורך, ובנוסף אתם יכולים להחליט לאן יוביל הלינק Continue Browsing (המשך גלישה באתר).
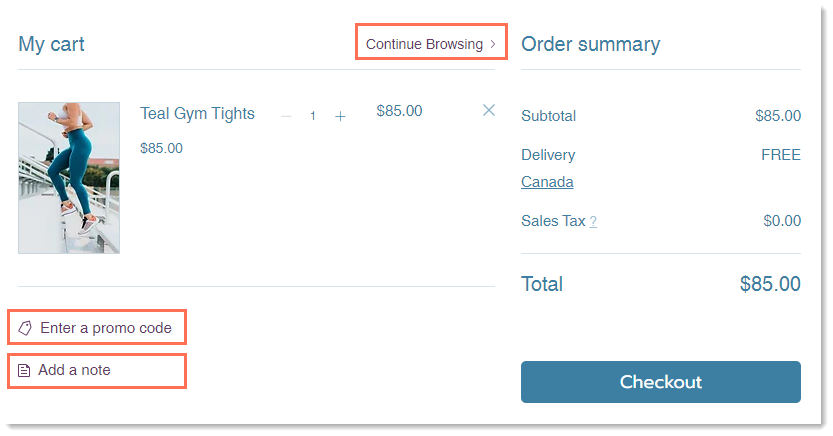
טיפ:
הלינק Continue Browsing (המשך גלישה באתר) מופיע בעגלת הקניות גם כשהיא ריקה. את הלינק הזה אי אפשר להסיר.
איך מגיעים אל ההגדרות של עמוד עגלת הקניות
אופן הגישה לעמוד עגלת הקניות משתנה בהתאם לפתרון או הפתרונות העסקיים שבהם אתם משתמשים:
- Wix Stores: עמוד עגלת הקניות הוא אחד מעמודי החנות שלכם.
- Wix Bookings: עמוד עגלת הקניות הוא אחד מעמודי ההזמנות שלכם.
- Wix Restaurants או כל שילוב של פתרונות: עמוד עגלת הקניות נמצא תחת Cart & Thank You ('עגלת הקניות' ו'תודה').
Studio Editor
Wix Editor
- היכנסו ל-editor.
- הקליקו משמאל על Pages & Menu
 (עמודים ותפריט).
(עמודים ותפריט). - בחרו אפשרות:
- באתר שלי יש רק Wix Stores:
- הקליקו על Store Pages (עמודי החנות).
- הקליקו על Cart Page (עמוד עגלת הקניות).
- באתר שלי יש רק Wix Bookings:
- הקליקו על Bookings Pages (עמודי הזמנות).
- הקליקו על Cart Page (עמוד עגלת הקניות).
- באתר שלי יש Wix Restaurants Orders (New) / 2 פתרונות לעסקים:
- הקליקו על Cart & Thank You ('עגלת הקניות' ו'תודה').
- הקליקו על Cart Page (עמוד עגלת הקניות).
- באתר שלי יש רק Wix Stores:
- הקליקו על האלמנט Cart Page בעמוד.
- הקליקו על Settings (הגדרות).

עריכת הלינקים Continue Browsing (המשך גלישה באתר)
כשהעגלה ריקה, תמיד יוצג הלינק Continue Browsing (המשך גלישה באתר).
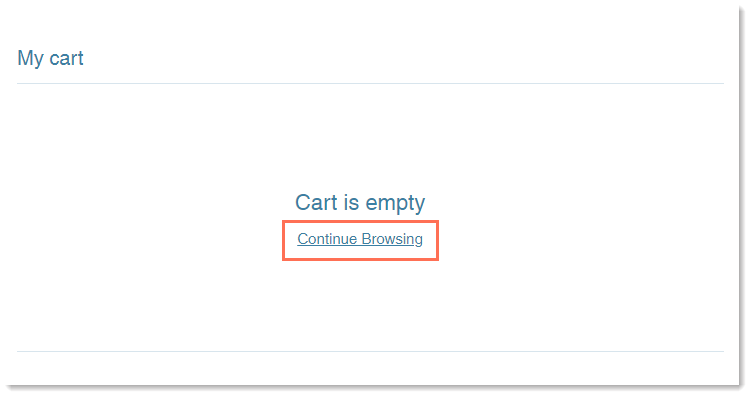
הלינק Continue Browsing מופיע גם כשיש פריטים בעגלה, אבל אפשר להסיר אותו מהתצוגה הזו.
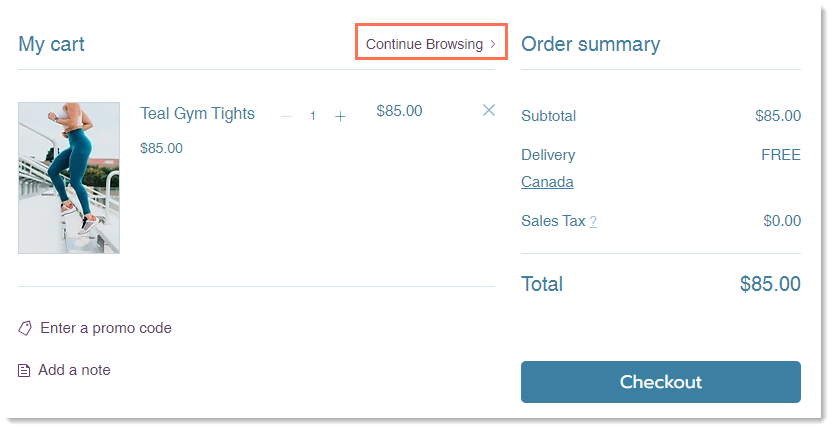
כדי לערוך את הלינקים של Continue Browsing:
- עברו לעמוד Cart ב-editor.
- הקליקו על האלמנט Cart Page (עמוד עגלת הקניות).
- הקליקו על Settings (הגדרות).
- בחרו מה תרצו לעשות:
להציג או להסתיר את הלינק Continue Browsing
להגדיר לאן הלינק מוביל
לבחור סוג וצבע פונט
לערוך את טקסט הלינק Continue Browsing
עריכת הלינקים Promo Code (קוד הטבה) ו-Add a Note (הוספת הערה)
אם אתם מציעים קופונים באתר שלכם, אל תשכחו להציג את הלינק Enter a promo code (הכניסו קוד הטבה) כדי שהלקוחות יוכלו לממש את הקופונים. אתם יכולים גם להציג את הלינק Add a note (הוספת הערה) כדי לאפשר ללקוחות לכתוב הודעה קצרה.
כדי לערוך את הלינקים:
- עברו לעמוד Cart ב-editor.
- הקליקו על האלמנט Cart Page.
- הקליקו על Settings (הגדרות).
- בחרו מה תרצו לעשות:
להציג או להסתיר את הלינקים Enter a Promo Code (הכניסו קוד הטבה) או Add a Note (הוספת הערה).
לבחור סוג וצבע פונט
לערוך את טקסט הלינק Enter a Promo Code (הכניסו קוד הטבה) או Add a Note (הוספת הערה).
שאלות נפוצות
הקליקו על שאלה למטה כדי לקבל פרטים נוספים על עמוד עגלת הקניות.
איך אפשר לראות את העגלה עם פריטים בה כדי שאוכל לראות מה אני מעצב/ת?
האם אפשר להוסיף שדה הערה לעמוד סיום הקנייה (Checkout)?
איפה אפשר לקרוא את ההערות שהלקוחות שולחים?


 .
.


