הגדרת דרופשיפינג עם Printful בחנות Wix
4 דקות
אחרי שחיברתם את החנות שלכם ל-Printful, תוכלו להתחיל ליצור מוצרים למכירה בחנות שלכם ב-Wix.
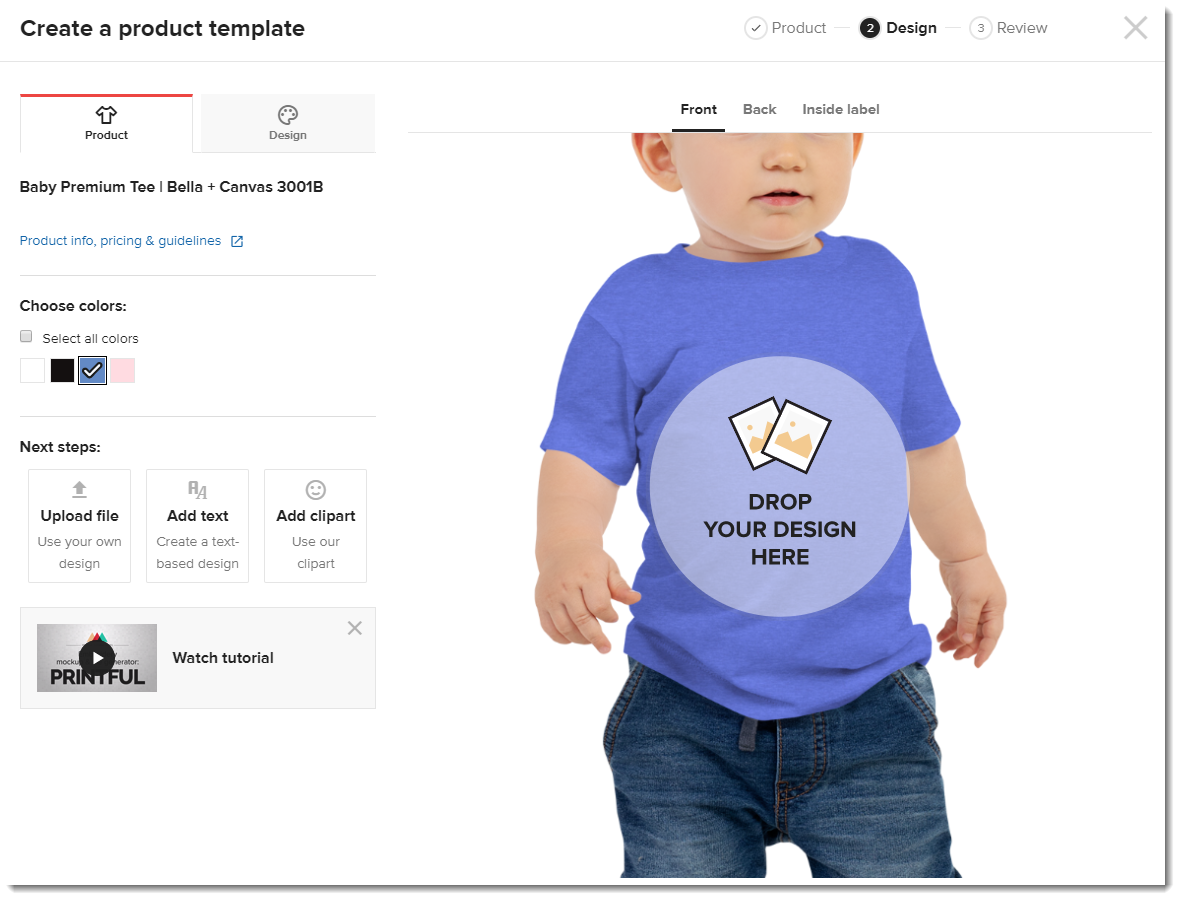
Printful הוא שירות print-on-demand – הדפסה לפי דרישה. כלומר, אתם יכולים להוסיף מוצרים לחנות שלכם ללא דמי מינוי, ללא סכומי מינימום וללא צורך ברכישת מלאי, ותשלמו על השירות רק כשלקוח או לקוחה יבצעו הזמנה.
שלב 1 | צרו מוצרים והוסיפו אותם לחנות
תחילה היכנסו ל-Printful. לאחר מכן, עברו ללשוניות Stores (חנויות) בדאשבורד של Printful והקליקו על Add (הוספה) ליד חנות Wix שלכם.

משם אתם יכולים ליצור את המוצר הראשון שלכם ולהגדיר את המחירים. צפו בסרטון ההדרכה.
הערה:
אתם יכולים גם ליצור תבניות למוצרים. למידע נוסף
שלב 2 | הגדירו את המשלוחים
Printful מבצעת משלוחים לכל העולם. ודאו שהגדרתם משלוחים בדאשבורד ב-Wix, ואל תשכחו לקחת בחשבון את עלויות המשלוח של Printful. אתם יכולים לגבות תשלום על המשלוח בנפרד, או להציע משלוח בחינם ולגלם את עלות המשלוח במחיר מוצר גבוה יותר – ההחלטה שלכם.
אם אתם מעדיפים לגבות תעריפי משלוח שונים עבור מוצרי Printful לעומת מוצרים אחרים, השתמשו בשיטת תעריף משלוח לפי מוצר. נסתכל על הדוגמה הבאה:
מירה מוכרת יצירות אומנות מקוריות על קנבסים ממוסגרים. כיוון שהיצירות גדולות וכבדות, היא גובה 50 שקל על משלוח. מירה החליטה להשתמש ב-Printful כדי למכור חולצות עם הדפסים של העיצובים שלה. היא רוצה להגדיר תעריפי משלוח נמוכים יותר למוצרי Printful בגלל משקלם הנמוך יותר. לשם כך, מירה יוצרת שתי קבוצות מוצרים (אחת ליצירות האומנות והשנייה לחולצות), ומשייכת לכל אחת מהן תעריפי משלוח נפרדים עבור כל אזור שאליו היא שולחת. קראו איך משתמשים בשיטת תעריף משלוח לפי מוצר.
שלב 3 | הוסיפו שיטת חיוב ב-Printful
אחרי שלקוחות רוכשים מוצר של Printful ומשלמים עליו (או כשאתם מסמנים את ההזמנה כ-Paid – שולמה), עליכם לשלם ל-Printful כדי שתוכל לספק את ההזמנה. ניתן לשלם ל-Printify בכמה דרכים. קראו את ההוראות למטה או צפו בסרטון ההדרכה הזה.
01. חיוב אוטומטי של אמצעי התשלום שלכם על כל הזמנה
אתם יכולים להגדיר כרטיס אשראי אחד או יותר ו/או את PayPal כאמצעי התשלום. כל הזמנה שמגיעה מחויבת אוטומטית. היתרון בשיטה הזו הוא שכל חיוב נעשה אוטומטית, ללא צורך באף פעולה נוספת אחרי ההגדרה הראשונית. עם זאת, יכול להיות שהשיטה הזו פחות מתאימה אם יש לכם הרבה הזמנות.
כדי להגדיר תשלום אוטומטי, צריך להוסיף אמצעי חיוב בדאשבורד של Printful.
תראו לי איך עושים את זה
02. הפקדה ידנית ל-Printful Wallet שלכם
אם אתם מעדיפים ש-Printful לא תחייב את אמצעי התשלום שלכם על כל הזמנה שמגיעה, אתם יכולים להפקיד כסף ידנית לארנק הדיגיטלי. לאחר מכן, Printful תמשוך כסף מהארנק על כל הזמנה. ככל שיהיו לכם יותר מכירות וה"ארנק" יתרוקן, תצטרכו להפקיד בו שוב כסף. כדי להתחיל, הפקידו את סכום הכסף הראשון בארנק שלכם.
תראו לי איך עושים את זה
03. הפקדות אוטומטיות ל-Printful Wallet
אחרי שהפקדתם כסף ב-Printful Wallet ושמרתם את פרטי אמצעי התשלום שלכם להזמנות עתידיות, תוכלו גם להגדיר הוספת כסף אוטומטית לארנק כדי שלא ייגמר בו הכסף. אתם מגדירים כמה תרצו להוסיף לארנק (למשל 200 דולר). כשמגיעה הזמנה שלא נותר מספיק כסף בארנק כדי לשלם עליה, תחויבו בסכום שהגדרתם (במקרה הזה 200 דולר). היתרון באוטומציה הזו הוא שהתשלום על כל הזמנה מתבצע ברגע שהיא מגיעה, אבל אמצעי התשלום לא מחויב עבור כל הזמנה בנפרד.
תראו לי איך עושים את זה
למידע נוסף על אספקת הזמנות Printful, הקליקו כאן.
טיפ:
רוצים לראות איך המוצרים שלכם נראים לפני השליחה ללקוחות? אתם יכולים להזמין דוגמאות כדי לוודא שיצרתם מוצר מושלם לחנות שלכם. למידע נוסף

