Wix Stores: יצירת מוצרי הדפסה-לפי-דרישה (POD)
4 דקות
במדריך זה נסביר איך ליצור מוצרים בהדפסה-לפי-דרישה (POD) ישירות מהדאשבורד שלכם ב-Wix. עם Printful – פרטנר ה-POD שלנו – אתם יכולים לבחור מבין אלפי אפשרויות ולהוסיף מיתוג או עיצוב משלכם.
כשהלקוחות רוכשים מוצר POD מהחנות שלכם, Printful שולחת אותו ישירות אליהם.
יצירת מוצרי POD
אתם יכולים להוסיף מוצרים שהוצעו עבורכם או לחפש בקטלוג הנרחב את הפריטים המושלמים לעסק שלכם. כל המוצרים מגיעים עם אפשרויות ברירת מחדל שכבר הוגדרו עבורכם, כמו תמחור, משלוחים ועוד.
טיפ:
לחלק מהמוצרים יש וריאציות. אם תרצו, תוכלו לעצב כל וריאציה בנפרד. לדוגמה, אתם יכולים להוסיף טקסט בצבע לבן לווריאציה של חולצה שחורה וטקסט בצבע שחור לווריאציה של חולצה לבנה.
הוספת מוצרי POD
תוכלו להשתמש בחיצים כדי לעיין במוצרי POD, או להקליק על Explore More Products (לראות עוד מוצרים) כדי לחפש במבחר המלא.
אם העליתם לוגו לפרטים העסקיים של האתר, תופיע תצוגה של מוצרי POD שהלוגו שלכם כבר נוסף להם.
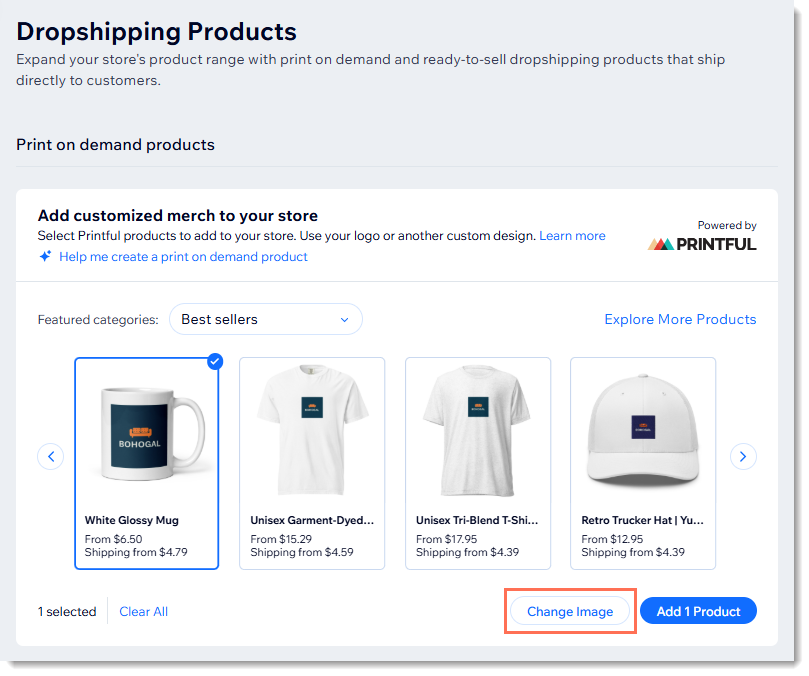
אתם יכולים להשאיר את המוצר כך או ללחוץ על Change Image (שינוי תמונה) כדי להציג מוצרים עם תמונה שונה. אחרי שתבחרו את המוצרים שאתם רוצים למכור, תוכלו לערוך את כל האפשרויות הזמינות.
כדי להוסיף מוצרים:
- היכנסו אל Dropshipping Products (מוצרי דרופשיפינג) בדאשבורד של Wix.
- (לא חובה) הקליקו על View Details (הצגת פרטים) כדי ללמוד עוד על מוצר.
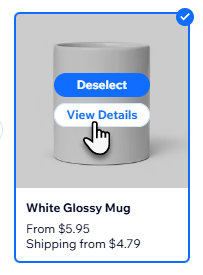
- בחרו את המוצרים שאתם רוצים להוסיף.
- הקליקו על Add Products (הוספת מוצרים).
שימו לב: יכול להיות שייקח עד דקה עד שהמוצרים יופיעו ברשימת המוצרים.
עיצוב ועריכה אישית של מוצרי POD
עכשיו, אחרי שהוספתם מוצר לאתר, אתם יכולים לערוך את השינויים הדרושים בעיצוב, בתמחור, בתיאור ועוד.
טיפ:
מוצרים חדשים מוסתרים כברירת מחדל.
כדי לעצב מוצרי POD:
- היכנסו אל Products (מוצרים) בדאשבורד של האתר.
- בחרו את המוצר שאתם רוצים לעצב.
- הקליקו על Design Product (עיצוב המוצר).
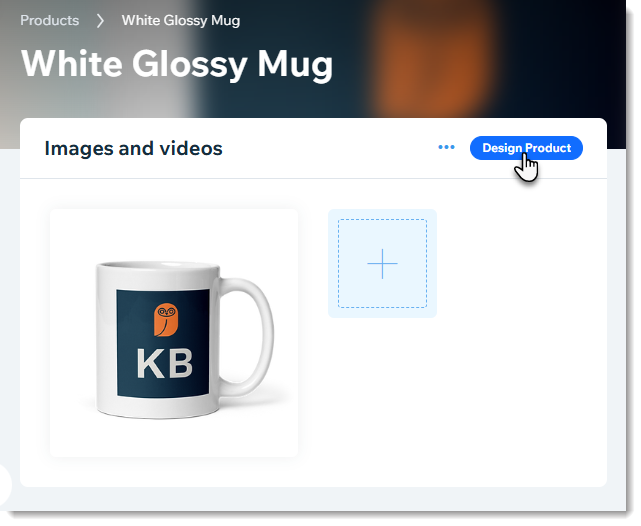
- (לא חובה) בלשונית Product (מוצר), בחרו את המאפיינים (options) שאתם רוצים לעצב.

- הוסיפו תוכן בהתאמה אישית:
- תמונות:
- הקליקו על File (קובץ) משמאל.
- הקליקו על Add Image (הוספת תמונה).
טיפ: תמונות יכולות להיות בפורמט PNG או JPEG. התמונות צריכות להיות בגודל 300dpi ומעלה. - העלו תמונה.
- השתמשו בהגדרות כדי לערוך את התמונה ולשנות את הגודל והמיקום שלה.
- טקסט:
- הקליקו על Text משמאל.
- הזינו טקסט או בחרו ערכת טקסט מוכנה.
- הקליקו על הטקסט אם עדיין לא סימנתם אותו והשתמשו בהגדרות לעריכה.
- קליפ ארט:
- הקליקו על Clipart משמאל.
- בחרו תמונת קליפ ארט.
- השתמשו בהגדרות כדי לשנות את גודל התמונה ולמקם אותה מחדש.
- תמונות:
- כשאתם מוכנים, הקליקו על Continue (המשך).
- בחרו סגנון אחד לדוגמה משמאל למעלה.
טיפ: התמונות הזמינות בסגנון הזה מוצגות מימין. - (לא חובה) הקליקו על הכוכב בתמונה שאתם רוצים להפוך לתמונת המוצר הראשית.
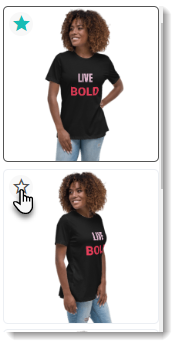
- (לא חובה) בטלו את סימון התיבות ליד זוויות הדוגמה שאתם לא רוצים להציג.
- הקליקו על Continue (המשך).
- (לא חובה) שנו את תמחור ברירת המחדל והקליקו על Continue (המשך). לפרטים נוספים
- (לא חובה) שנו את שם ותיאור המוצר.
- הקליקו על Continue (המשך) כדי להוסיף את המוצר לחנות שלכם.
טיפ: המוצר מוסתר כברירת מחדל. כשתהיו מוכנים, עברו לרשימת המוצרים שלכם ובטלו את ההסתרה כדי שהמוצר יופיע באתר.
סרטון הדרכה
שאלות נפוצות
הקליקו על השאלות למטה לפרטים נוספים על מוצרי הדפסה-לפי-דרישה.
איך אפשר לערוך מוצר POD שיצרתי?
האם אפשר להזמין מוצר לדוגמה?
איך מתבצעת האספקה של מוצרי הדפסה-לפי-דרישה?
איך מחושבת עלות הסחורה?
מהן ההמלצות לגבי גודל התמונות וסוגי הקבצים?
האם אפשר למכור מוצר POD כפי שהוא – בלי להוסיף עיצוב משלי?
מהי מדיניות ההחזרות של Printful עבור הזמנות POD?

