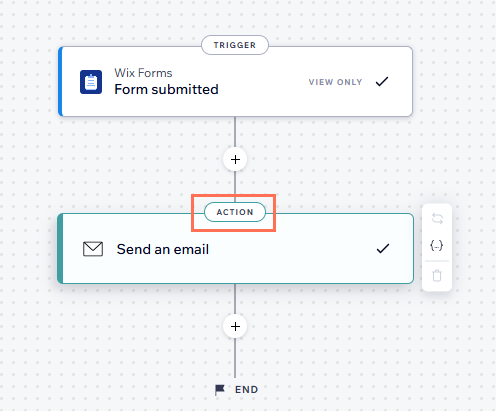Wix Forms מאפשר לכם לאסוף מידע מהגולשים באתר בקלות ובצורה מקצועית באמצעות טופס שניתן להתאמה אישית מלאה. אפשר לבחור טמפלייט ממגוון טמפלייטים שאת כולם אפשר לערוך ולעצב בהתאם לצרכים ולהעדפות הייחודיות שלכם.
שלב 1 | הוסיפו טופס לאתר שלכם
כדי להתחיל להשתמש ב-Wix Forms באתר שלכם, אתם צריכים להוסיף את האפליקציה הזו דרך ה-editor. אפשר לבחור ממגוון טמפלייטים לטפסים שמטרתם לאסוף נתוני משתמשים בצורה הטובה ביותר.
- היכנסו ל-editor.
- הקליקו על Add Elements
 (הוספת אלמנטים).
(הוספת אלמנטים). - הקליקו על Contact & Forms (אנשי קשר וטפסים).
- הקליקו על Create New Form (יצירת טופס חדש) וגררו את אלמנט הטופס אל העמוד.
טיפ: אתם יכולים לבחור טופס גם מהקטע Premade Forms (טפסים מוכנים מראש).
שלב 2 | הוספת השדות לטופס
אחרי שהוספתם את הטופס לאתר, אתם יכולים להשתמש בשדות הטופס כדי לאסוף נתונים ממוקדים בהתאם לצרכים שלכם. בכל שלב אפשר להוסיף או להסיר שדות ולערוך את הטופס.
- הקליקו על הטופס ב-editor.
- הקליקו על Edit Form (עריכת טופס) כדי לפתוח את הכלי לבניית טפסים.
- היעזרו באפשרויות הזמינות לניהול שדות הטופס.
- הקליקו על השדה שבתוך הטופס.
- הקליקו על Settings (הגדרות).
- ערכו את הגדרות השדה. האפשרויות שיופיעו תלויות בשדה שבחרתם.
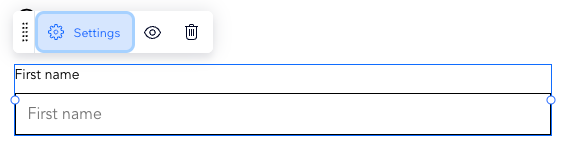
- הקליקו על סמל ההוספה
 משמאל.
משמאל. - הקליקו על סוג השדה שאתם רוצים להוסיף.
- הקליקו על השדה שאתם רוצים למחוק.
- הקליקו על אייקון המחיקה
 .
.
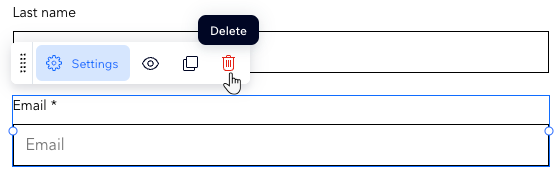
- הקליקו על השדה שאתם רוצים לשכפל.
- הקליקו על אייקון השכפול
 .
.
שלב 3 | ערכו את הגדרות הטופס ושמרו
שנו מה שצריך בהגדרות הטופס כדי שהוא יופיע ויפעל כמו שצריך.
- הקליקו על הטופס ב-editor.
- בחרו מה לעשות מכאן:
בחירת הגדרות עיצוב ופריסה של הטופס
- הקליקו על Settings (הגדרות).
- הקליקו על לשונית כלשהי והתחילו לערוך את הטופס:
- Forms: בחרו טופס קיים לעריכה או צרו טופס חדש.
- Layout: שנו את הריווח מסביב לשדות הטופס ומסביב לטופס כולו.
- Design (עיצוב): עריכת הרקע, השדות, ראש העמוד, הפסקאות והכפתורים של הטופס
- Manage (ניהול): ניהול כל הטפסים במקום אחד
- הקליקו על Edit Form (עריכת הטופס) כדי לפתוח את הכלי לבניית טפסים.
- הקליקו על Settings (הגדרות).
- תנו לטופס שם בשדה Form Name .
- הקליקו על Edit Form (עריכת הטופס) כדי לפתוח את הכלי לבניית טפסים.
- הקליקו על Settings (הגדרות).
- גללו למטה והקליקו על התפריט הנפתח Spam filter settings (הגדרות מסנן הספאם) במקטע Spam filter (מסנן הספאם).
- בחרו מבין האפשרויות הבאות:
- Only reCAPTCHA: שימוש ב-reCAPTCHA סמוי כדי לנתח את התנהגות הגולש באתר ולקבוע אם הוא בן אדם או בוט. אם קיים חשד כי מדובר בבוט, יוצג אתגר להוכחת זהות הגולש. זוהי הרמה הנמוכה ביותר של הגנה מפני ספאם.
- Basic and reCAPTCHA: אחרי שטופס שהוגש עובר את בדיקת ה-reCAPTCHA הסמוי, הוא עובר דרך מסנן ספאם בסיסי שמסמן ספאם על סמך קריטריונים כמו מזהי רשת ופרטים ליצירת קשר. זוהי ההגנה הבינונית מפני ספאם.
- Advanced and reCAPTCHA: כוללת reCAPTCHA, מסנן בסיסי ומסנן מתקדם שמבוסס על טכנולוגיות נוספות לסימון ספאם. זוהי הרמה הגבוהה ביותר של הגנה מפני ספאם, והיא מופעלת רק אם שני המסננים האחרים לא סימנו את הטופס שהוגש כספאם.
- הקליקו על Edit Form (עריכת הטופס) כדי לפתוח את הכלי לבניית טפסים.
- הקליקו על Settings (הגדרות).
- בחרו את סימון שדות החובה מבין האפשרויות הבאות:
- Asterisk: סימון שדות חובה בכוכבית
- Label: סימון שדות חובה בתווית Required (שדה חובה)
- None: ללא סימון שדות חובה
- (לא חובה) בחרו אם הכוכבית תוצג לפני כותרת השדה או אחריה.
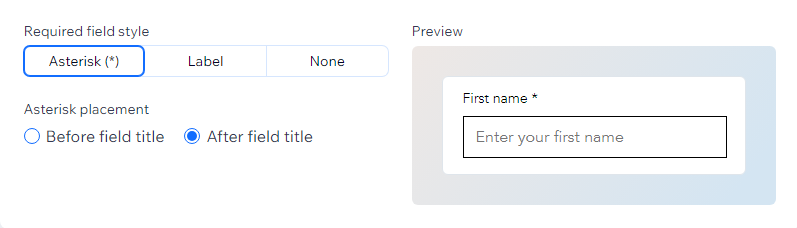
- הקליקו על Edit Form (עריכת הטופס) כדי לפתוח את הכלי לבניית טפסים.
- הקליקו על הכפתור Submit (שליחה).
- הקליקו על Settings (הגדרות).
- הקליקו על לשונית כלשהי והתחילו לערוך את כפתור השליחה וההודעה:
- Submit button text (טקסט כפתור השליחה): הקלידו את הטקסט לכפתור.
- When a visitor submits a form: בחרו אם להציג הודעה אחרי השליחה או להפנות לכתובת URL חיצונית.
- Submission message: שתפו איזו הודעה הייתם רוצים שהגולשים יראו אחרי שהם מגישים טופס.
- Message display time (זמן תצוגת ההודעה): בחרו אם להציג את ההודעה כל הזמן (always) או רק לפרק זמן מוגדר.
יצירת כללים או עמודים נוספים לטופס
- הקליקו על Edit Form (עריכת הטופס) כדי לפתוח את הכלי לבניית טפסים.
- הקליקו על Rules (כללים) או Pages (עמודים) משמאל כדי להוסיף לטופס כללים מותנים או כמה עמודים:
- Rules: הוסיפו כלל מותנה לטופס. הכללים מייעלים את איסוף המידע על בסיס התגובות של הגולשים הממלאים את הטופס. תגובת הגולש לשדה אחד יכולה לקבוע אם שדה אחר יופיע או לא, ואם הוא יהיה שדה חובה או לא. לדוגמה, אפשר להוסיף כלל כמו: 'אם בחרו באפשרות א' בשאלה 1, שאלה 2 תוסתר, אבל אם בחרו באפשרות ב', שאלה 2 תוצג.'
- Pages: צרו כמה עמודים לטופס כדי שהשאלות והמידע יהיו מסודרים.
טיפ: אם יש לכם כמה עמודים, ודאו שהוספתם שדה Submit לכל עמוד כדי שהגולשים יוכלו לעבור מעמוד לעמוד בלחיצה על Next (הבא).
- הקליקו על Save (שמירה) מימין למעלה.
עריכת מיקומי השדות במכשירים ניידים
- הקליקו על Edit Form (עריכת הטופס) כדי לפתוח את הכלי לבניית טפסים.
- הקליקו על התפריט הנפתח Layout (פריסה) ובחרו ב-Mobile (מובייל).
- הקליקו וגררו את הקצוות של כל אחד משדות הטופס כדי לשנות את הגודל שלהם.
- הקליקו על Save (שמירה).
טיפ:
הקליקו על התפריט הנפתח Layout ובחרו ב-Reset mobile layout (איפוס הפריסה למובייל) כדי להתאים את פריסת המובייל של הטופס לפריסה במחשב.
עריכת הגדרות העיצוב והפריסה של הטופס במובייל
הערה: האפשרות הזו זמינה ב-Wix Editor בלבד.
- הקליקו על האייקון Switch to mobile (מעבר למובייל)
 למעלה ב-Editor.
למעלה ב-Editor. - הקליקו על הטופס ב-editor.
- הקליקו על Settings (הגדרות).
- הקליקו על לשונית כלשהי והתחילו לערוך את הטופס:
- Layout: שנו את הריווח מסביב לשדות הטופס ומסביב לטופס כולו.
- Design (עיצוב): עריכת הרקע, השדות, ראש העמוד, הפסקאות והכפתורים של הטופס
שאלות נפוצות
הקליקו על שאלה למטה לפרטים נוספים.
איך בודקים אם הטופס תקין?
כדי לבדוק טופס שנבנה ב-Wix Forms הישן, בצעו את השלבים הבאים:
- היכנסו אל דאשבורד ה-Forms.
- הקליקו על Open Form (פתיחת הטופס) ליד הטופס הרלוונטי.
הערה: אם אתם לא רואים את האפשרות הזו זה אומר שהטופס לא פורסם. כדי לפרסם את הטופס, אתם צריכים לפרסם קודם את האתר שלכם. - כדי לבדוק אם הטופס תקין, בחרו בו אפשרויות שונות והכניסו מידע בתיבות הטקסט.
כדי לבדוק טופס שנבנה בגרסה החדשה של Wix Forms, בצעו את השלבים הבאים:
- בחרו את הטופס ב-editor.
- הקליקו על Edit Form (עריכת טופס).
- הקליקו על הטאב Preview (תצוגה מקדימה) בחלק העליון של הכלי לבניית טפסים.
- בדקו את הטופס: בחרו באפשרויות השונות, הכניסו מידע לתיבות הטקסט והקליקו על Next (הבא) כדי לעבור בין עמודי הטופס.
טיפ: מאמר זה יעזור לכם להבין את ההבדלים בין Wix Forms הישן לחדש.
כמה טפסים אפשר להוסיף לאתר?
האם אפשר לראות את אזור הזמן של הטופס?
כדי לראות את אזור הזמן של הטופס:
- הקליקו על הטופס ב-editor
- הקליקו על Edit Form (עריכת הטופס) כדי לפתוח את הכלי לבניית טפסים.
- הקליקו על Settings (הגדרות).
- גללו אל Language & regional format (שפה ופורמט אזורי).
איך אפשר להוסיף עמודות לטופס?
נכון לעכשיו, אין אפשרות להוסיף עמודות לטפסים שנבנו באמצעות Wix Forms הישן.
כדי להוסיף עמודות לטפסים שנבנו בגרסה החדשה של Wix Forms, בצעו את השלבים הבאים:
- הקליקו על הטופס הרלוונטי.
- הקליקו על Edit form (עריכת הטופס).
- הקליקו על הקצה הימני של השדה וגררו כדי לשנות את גודלו.
- כשהשדה יהיה בגודל הנכון, גררו שדה נוסף לידו כדי ליצור עמודה שנייה.
טיפ: מאמר זה יעזור לכם להבין את ההבדלים בין Wix Forms הישן לחדש.
איך אפשר להגדיר התראות מייל לטופס?
כשמישהו שולח טופס, בעלי האתר מקבלים על כך עדכון אוטומטי במייל. הודעת המייל הזו נוצרת באמצעות Wix Automations. אחרי
שהגדרתם טריגר אוטומציה, תוכלו לעדכן את האוטומציה ולשנות בדאשבורד של האתר את מי שמקבל מיילים מ-Forms & Submissions.
באמצעות Wix Forms הישנה:
הגדירו התראות ובחרו מי יקבל הודעה.
עם Wix Forms החדש, בצעו את השלבים הבאים:
- היכנסו אל Forms & Submissions בדאשבורד של האתר.
- הקליקו על אייקון הפעולות הנוספות
 ליד טופס כלשהו.
ליד טופס כלשהו. - הקליקו על Form notifications (התראות על טפסים).
טיפ: פעולה זו תפתח את לשונית ההגדרות שבה תוכלו לראות האוטומציות הפעילות. - הקליקו על Edit (עריכה) ליד האוטומציה הרלוונטית.
- הקליקו על Action (פעולה).
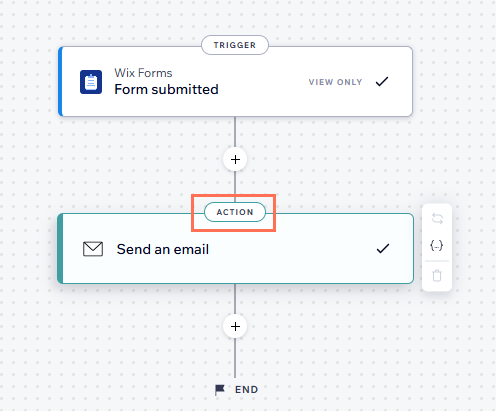
- גללו אל המקטע Set Recipients בחלונית השמאלית.
- הקליקו על + Add Recipients (הוספת נמענים).
- הקליקו על Collaborator Roles (תפקידי עריכה).
- בחרו את התפקידים של שותפי העריכה שאתם רוצים שיקבלו את ההתראות על טפסים שהתקבלו.
- הקליקו על Apply (אישור).
טיפ: מאמר זה יעזור לכם להבין את ההבדלים בין Wix Forms הישן לחדש.
האם אפשר להחיל שינויים על כמה שדות טופס בבת-אחת?
כן. החזיקו את מקש Shift לחוץ והקליקו כדי לבחור כמה שדות, ואז הפעילו את השינויים על כל השדות שנבחרו בבת-אחת.
האם אפשר לתרגם את הטפסים?
כן, אתם יכולים
לתרגם את הטופס שלכם. באפליקציית Wix Forms החדשה, השתמשו ב-Translation Manager (מנהל התרגום) בדאשבורד של האתר. באפליקציית Wix Forms הישנה, אתם יכולים לתרגם אותו ישירות ב-editor.
טיפ: מאמר זה יעזור לכם להבין את ההבדלים בין Wix Forms הישן לחדש.
תרגמתי את הטופס שלי, אבל החודשים בשדה התאריך לא השתנו. למה?
יש חלקים מסוימים בטופסי Wix, כמו החודשים בשדה התאריך או הודעות השגיאה, שאי אפשר לערוך ידנית. האלמנטים האלה פועלים באופן אוטומטי לפי הגדרות השפה של האתר. כדי לעדכן אותם,
שנו את שפת ברירת המחדל של האתר בהגדרות של Multilingual או ב-General Info.
 (הוספת אלמנטים).
(הוספת אלמנטים).


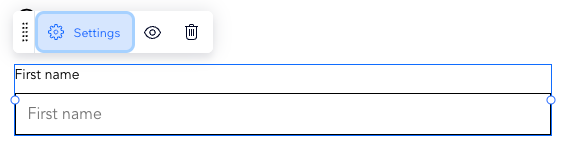
 משמאל.
משמאל. .
. 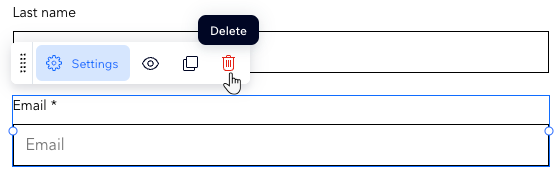
 .
.


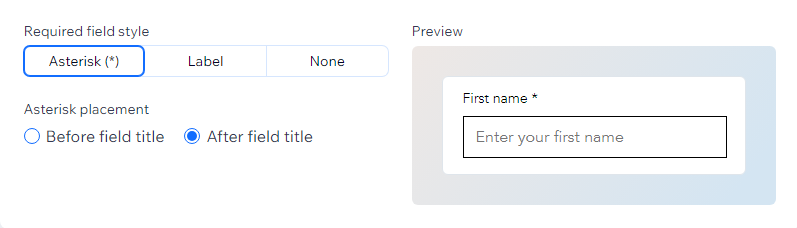

 למעלה ב-Editor.
למעלה ב-Editor.
 ליד טופס כלשהו.
ליד טופס כלשהו.