הוסיפו אפשרויות תשלום לטפסים כדי שהגולשים שלכם יוכלו לקנות מוצרים, להירשם לחוגים או לרכוש שירותים שונים. אחרי שהגולשים ישלחו את הטופס, הם יועברו לעמוד תשלום כדי להשלים את תהליך הרכישה.
שלב 1 | הוסיפו טופס לאתר שלכם
הוסיפו טופס לאתר שלכם כדי לאסוף נתונים חשובים ולאפשר לגולשים לשלוח שאלות, להירשם לניוזלטרים, לבצע רכישות ועוד.
- ב-Editor הקליקו משמאל על Add Elements
 (הוספת אלמנטים).
(הוספת אלמנטים). - הקליקו על Contact & Forms (אנשי קשר וטפסים).
- בחרו מבין האפשרויות הבאות:
- צרו טופס חדש.
- הוסיפו טופס קיים.
- בחרו תבנית לטופס.
- גררו את הטופס הרצוי לעמוד.
שלב 2 | הגדירו את התשלומים בטופס
אחרי שהוספתם טופס, זה הזמן להגדיר את המוצרים או השירותים שהגולשים ירכשו באמצעותו.
- הקליקו על הטופס שאליו תרצו להוסיף תשלומים.
- הקליקו על Edit Form (עריכת טופס).
- בחרו באחת מהאפשרויות הבאות תחת Payments fields (שדות תשלומים):
- Product (מוצר): מכירת מוצרים ישירות מהטופס
- Fixed price (מחיר קבוע): גביית תשלומים עבור שירותים, דמי הרשמה, הפקדות ועוד
- Custom price (מחיר בהתאמה אישית): אפשרו לאנשים לבחור את הסכום שהם רוצים לשלם.
- Donation (תרומה): קבלת תרומות למטרות או לארגון שלכם
- הקליקו על הלשונית General (כללי).
- בצעו את השלבים הבאים, בהתאם לאפשרות התשלום שבחרתם.
- הוסיפו כותרת קצרה שמתארת מה צריך למלא בשדה.
הערה: כדי להסתיר את הכותרת, הקליקו על אייקןן הפעולות הנוספות  ואז על Hide field title (הסתרת כותרת השדה).
ואז על Hide field title (הסתרת כותרת השדה). - הכניסו את שם המוצר, בחרו תמונה וקבעו את המחיר.
- (לא חובה) הקליקו על אייקון הפעולות הנוספות וסמנו
 Check as default (בחירה כברירת מחדל).
Check as default (בחירה כברירת מחדל). - הגדירו את המאפיינים בהתאם להעדפותיכם:
- One from each: הציעו פריט אחד במחיר קבוע.
- Multiples of any: קניית מספר יחידות של פריט במחיר קבוע.
- Required field: הגדירו את השדה כחובה למילוי עבור הגולשים.
- Field description: הוסיפו מידע או הוראות לגבי השדה.
- הוסיפו כותרת קצרה שמתארת מה צריך למלא בשדה.
הערה: כדי להסתיר את הכותרת, הקליקו על אייקןן הפעולות הנוספות  ואז על Hide field title (הסתרת כותרת השדה).
ואז על Hide field title (הסתרת כותרת השדה). - הכניסו את שם המוצר, בחרו תמונה וקבעו את המחיר.
- הקליקו על Add Product (הוספת מוצר) כדי להוסיף פריטים נוספים.
- הכניסו את הפרטים של המוצרים הנוספים.
- (לא חובה) הקליקו על אייקון הפעולות הנוספות
 כדי לשנות את סדר המוצרים ברשימה, או למחוק פריטים.
כדי לשנות את סדר המוצרים ברשימה, או למחוק פריטים. - הגדירו את המאפיינים בהתאם להעדפותיכם:
- One of each: הציעו יחידה מכל פריט בטופס שלכם במחיר קבוע.
- Multiples of any: קניית מספר יחידות של מספר פריטים במחיר קבוע.
- Only one: הציעו רק אחד מהפריטים בטופס במחיר קבוע.
- Required field: הגדירו את השדה כחובה למילוי עבור הגולשים.
- Field description: הוסיפו מידע או הוראות לגבי השדה.
- הוסיפו כותרת קצרה שמתארת מה צריך למלא בשדה.
הערה: כדי שלא תופיע כותרת, הקליקו על אייקון הפעולות הנוספות  ואז על Hide field title (הסתרת כותרת השדה).
ואז על Hide field title (הסתרת כותרת השדה). - הכניסו את סכומי התשלום.
- (לא חובה) הפעילו את המתג Required field כדי שזה יהיה שדה חובה.
Custom price - מחיר בהתאמה אישית
- הוסיפו כותרת קצרה שמתארת מה צריך למלא בשדה.
הערה: כדי שלא תופיע כותרת, הקליקו על אייקון הפעולות הנוספות  ואז על Hide field title (הסתרת כותרת השדה).
ואז על Hide field title (הסתרת כותרת השדה). - הכניסו את הסכום המינימלי לתשלום.
- (לא חובה) הפעילו את המתג Maximum amount (סכום מקסימלי) כדי להגדיר מגבלת תשלום מקסימלית.
- הגדירו את אפשרויות התשלום שמתאימות לצרכים שלכם:
- Required field: הגדירו את השדה כחובה למילוי עבור הגולשים.
- Field description: הוסיפו מידע או הוראות לגבי השדה.
- Column display (תצוגת עמודות): הציבו את אפשרויות התרומה בעמודה אחת, שתיים או שלוש.
- הוסיפו כותרת קצרה שמתארת מה צריך למלא בשדה.
הערה: כדי שלא תופיע כותרת, הקליקו על אייקון הפעולות הנוספות  ואז על Hide field title (הסתרת כותרת השדה).
ואז על Hide field title (הסתרת כותרת השדה). - הכניסו את סכום התרומה.
- (לא חובה) הפעילו את המתג Allow custom amount כדי לאפשר למשתמשים להגדיר סכום תרומה משלהם.
- הגדירו את אפשרויות התרומה שמתאימות לצרכים שלכם:
- Required field: הגדירו את השדה כחובה למילוי עבור הגולשים.
- Field description: הוסיפו מידע או הוראות לגבי השדה.
- Column display (תצוגת עמודות): הציבו את אפשרויות התרומה בעמודה אחת, שתיים או שלוש.
שלב 3 | הגדרת חברת הסליקה
השלב האחרון, לפני שמתחילים לגבות תשלום דרך הטופס, הוא
הגדרת חברת הסליקה שעונה על הצרכים שלכם.
כדי לחבר חברת סליקה:
- הקליקו על Connect Payment (חיבור תשלום).
- הגדירו את חברת הסליקה בטאב Accept Payments.
- (אם לא שדרגתם את האתר שלכם) הקליקו על Upgrade(שדרוג) .
- הקליקו על Back to forms כדי לחזור להגדרת הטופס.
- (ב-editor) הקליקו על Save (שמירה).
- הקליקו על Publish (פרסום) כדי לראות את הטופס באתר.
שאלות נפוצות
הקליקו על אחת השאלות שמופיעות למטה כדי לקבל פרטים נוספים:
איך אפשר לראות את כל התשלומים שנגבו בטופס?
כדי לנהל את התשלומים עברו אל
Payments בדאשבורד של האתר.
הערה: אם אתם משתמשים באמצעי תשלום ידני, פרטי העסקה נשמרים
בטבלת הטפסים שהוגשו, אבל לא יופיעו בלשונית Transactions (עסקאות).
האם המכירות שאני מבצע באמצעות הטופס מתעדכנות במלאי המוצרים של האתר?
לא, הטופס לא מקושר למלאי המוצרים של האתר. עברו אל
כל התשלומים להצגת העסקאות שלכם.
איך מסירים את אפשרות התשלום מהטופס?
אם אתם כבר לא מציעים את המוצר או השירות, אתם יכולים להסיר את אפשרות התשלום מהטופס. הגולשים כבר יועברו לעמוד התשלום.
להסרת אפשרות התשלום ב-Editor:
- בחרו את הטופס ב-Editor.
- הקליקו על Form Settings (הגדרות טופס).
- הקליקו על הלשונית Payment (תשלום).
- הקליקו על אייקון ההגדרות
 ליד Status: accepts payments (סטטוס: קבלת תשלומים).
ליד Status: accepts payments (סטטוס: קבלת תשלומים). - הקליקו על Remove Payment (הסתרת תשלומים).

- הקליקו על Remove (הסרה) כדי לאשר.
כדי להסיר את אפשרות התשלום ב-Studio Editor:
- בחרו את הטופס ב-Editor.
- הקליקו על Edit Form (עריכת טופס).
- בחרו בשדה Product (מוצר) בטופס שלכם.
- הקליקו על Delete (מחיקה).
מה אם אני רואה את הודעת השגיאה: 'You're almost ready to get paid' (אתם כמעט מוכנים לקבל תשלומים)?
אם חיברתם אמצעי תשלום לטופס אבל לא
שדרגתם את האתר, תראו התראה כתומה בלשונית
Payment עם ההודעה You're almost ready to get paid. הקליקו על
Upgrade (שדרוג) כדי לבחור תוכנית פרימיום ולקבל תשלומים בטופס שלכם.
מה אם אני רואה את הודעת השגיאה: 'Payment method is not connected' (אמצעי התשלום לא מחובר)?
אם שדרגתם את האתר אבל לא חיברתם אמצעי תשלום לטופס, תופיע התראה כתומה בטאב Payment (תשלום). הקליקו על Connect payment method (חיבור אמצעי תשלום) כדי לקבל תשלומים בטופס שלכם.
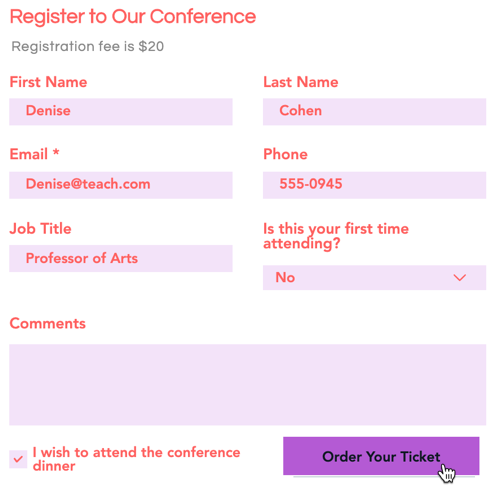
 (הוספת אלמנטים).
(הוספת אלמנטים).
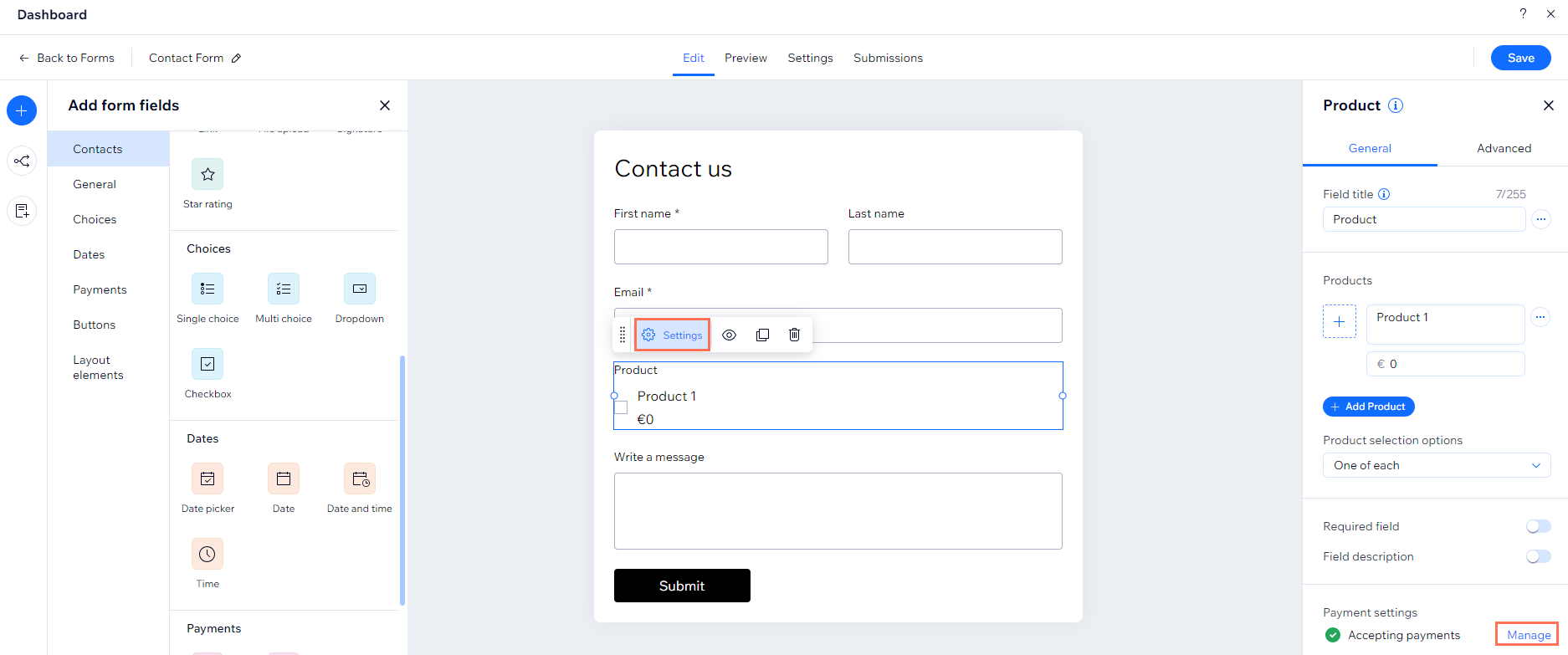


 ואז על Hide field title (הסתרת כותרת השדה).
ואז על Hide field title (הסתרת כותרת השדה). Check as default (בחירה כברירת מחדל).
Check as default (בחירה כברירת מחדל). כדי לשנות את סדר המוצרים ברשימה, או למחוק פריטים.
כדי לשנות את סדר המוצרים ברשימה, או למחוק פריטים. ליד Status: accepts payments (סטטוס: קבלת תשלומים).
ליד Status: accepts payments (סטטוס: קבלת תשלומים).

