Wix Editor: להתחיל לעבוד עם Wix Editor
5 דקות
Wix Editor היא הפלטפורמה בה תשתמשו כדי לבנות ולערוך את האתר שלכם. ה-Editor מלא באפשרויות שונות שיעזרו לכם ליצור אתר ייחודי עם ניראות מקצועית.
בונה האתרים מאפשר לכם לערוך ולבנות את האתר במגוון דרכים, כמו הוספת ועריכה של אלמנטים ובחירת ערכת עיצוב לצבעים ולטקסט.
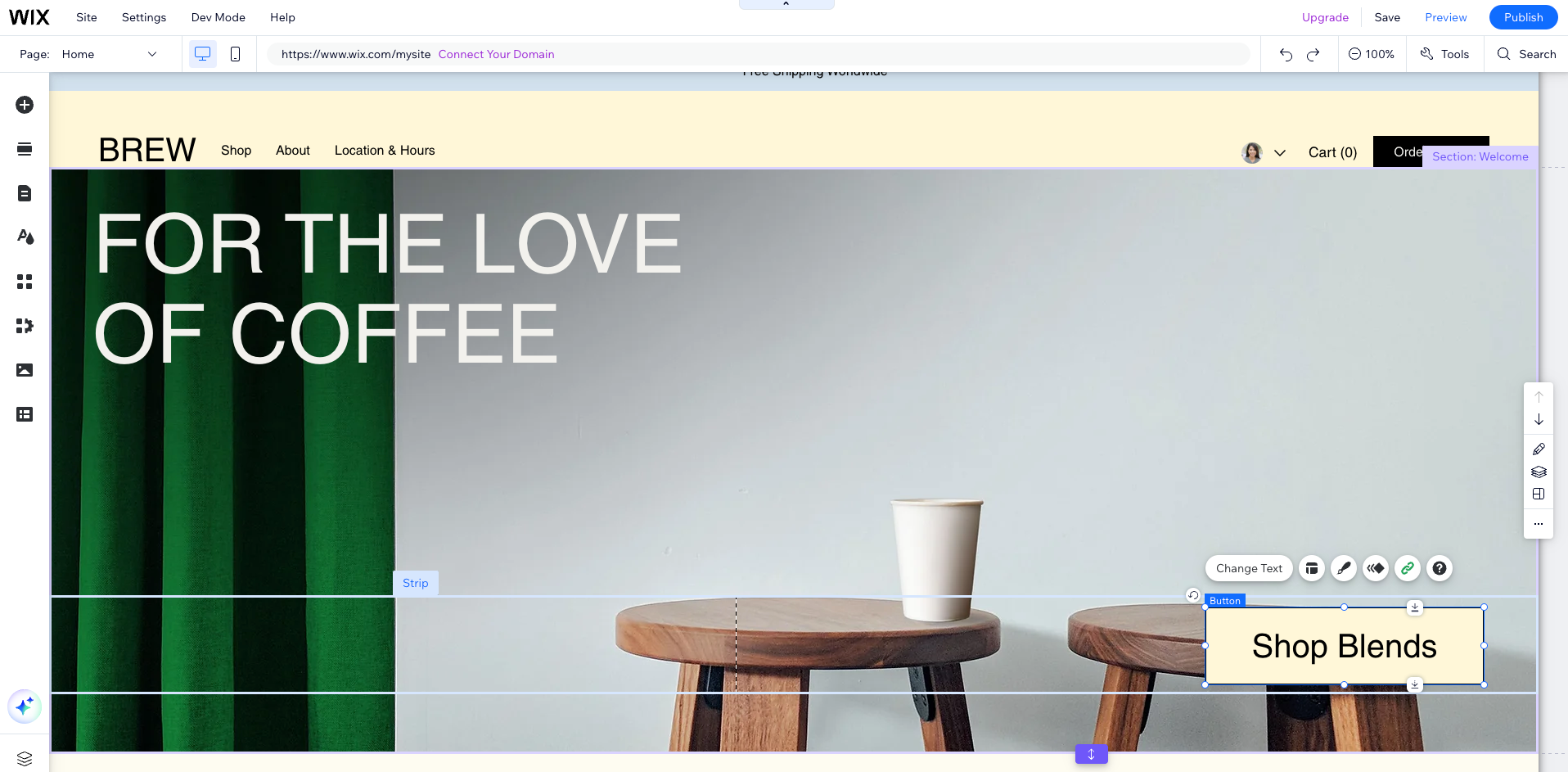
מוכנים להתחיל?
היכנסו אל הדאשבורד של האתר והקליקו על Edit Site (עריכת האתר) או על Design Site (עיצוב האתר) כדי להיכנס ל-editor שלכם. קראו פרטים נוספים על הגישה ל-editor שלכם.
הוספה ועריכה של אלמנטים
Wix Editor מגיע עם מאות אלמנטים יפיפיים שאפשר לערוך ולהשתמש בהם לבניית האתר. בחרו בין תמונות, טקסט, צורות, סטריפים ועוד כדי ליצור את האתר שלכם.
הקליקו על Add Elements  בצד שמאל של ה-editor כדי להתחיל להוסיף אלמנטים.
בצד שמאל של ה-editor כדי להתחיל להוסיף אלמנטים.
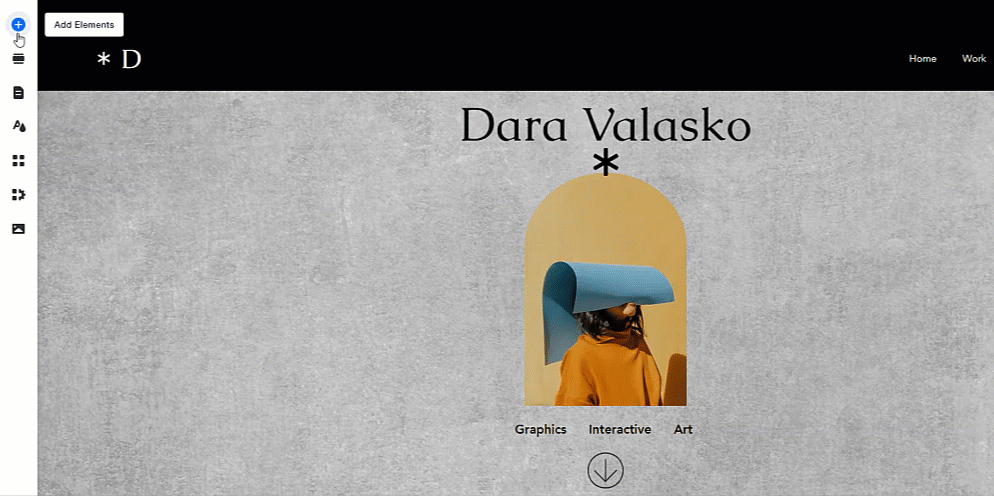
מיד אחרי שאתם מוסיפים אלמנט לאתר, אתם יכולים להתחיל לערוך אותו כדי שיתאים למראה ולעיצוב של כל האתר. בחרו אלמנט והקליקו על האפשרויות הזמינות כדי לערוך אותו. לכל אלמנט יופיעו אפשרויות עריכה ועיצוב שונות המתאימות לו.
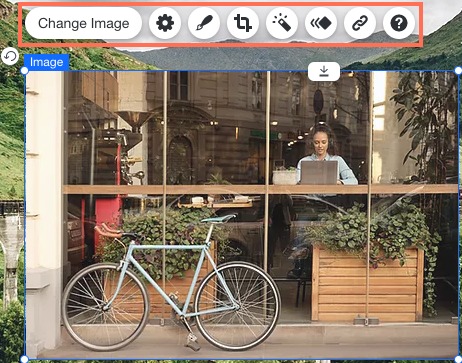
עריכת העיצוב של האתר
השתמשו בחלונית העיצוב של האתר כדי לשנות את מראה האתר, העיצוב הכללי ואופן הפעולה - הכל ממקום אחד. לפרטים נוספים על חלונית העיצוב של האתר
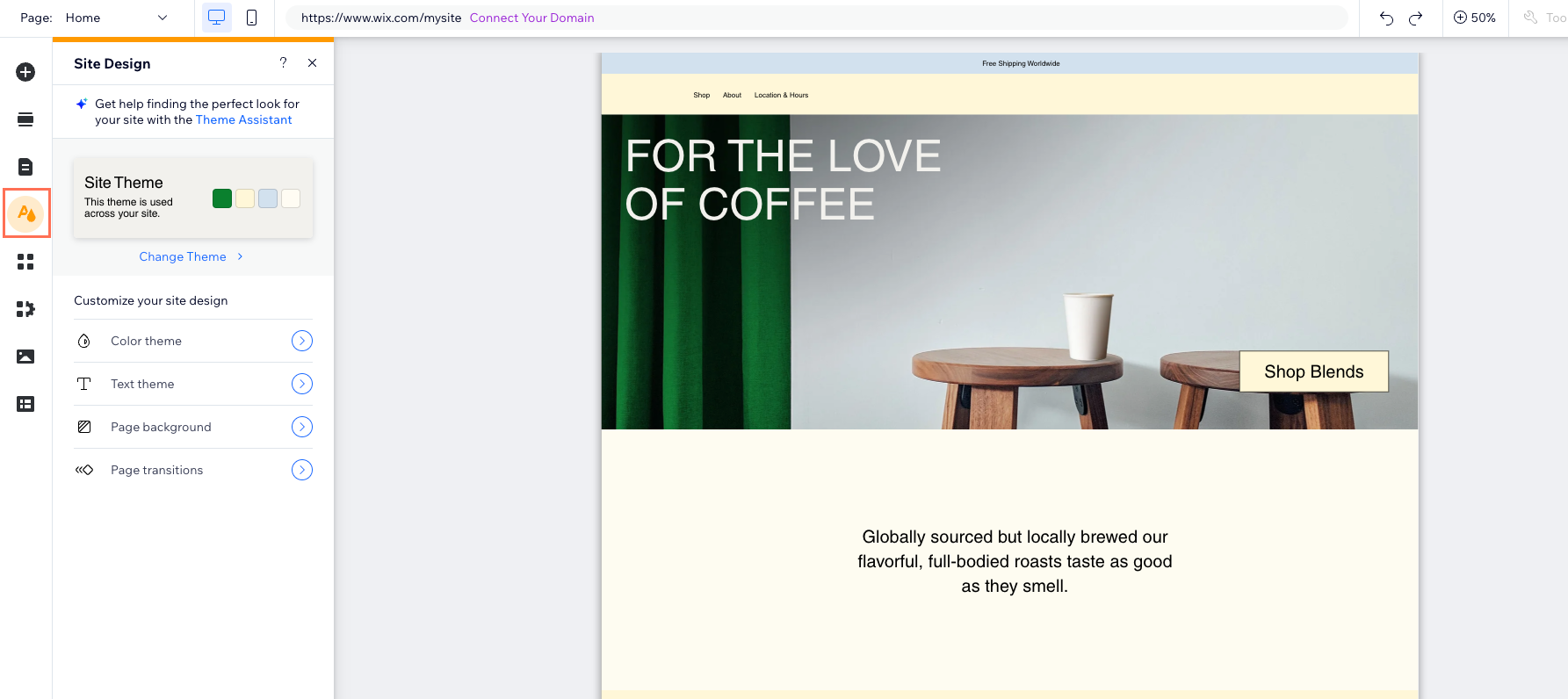
כדי להתחיל, הקליקו על Site Design (עיצוב האתר)  בצד שמאל של ה-editor, ובצעו שינויים בעזרת האפשרויות הבאות:
בצד שמאל של ה-editor, ובצעו שינויים בעזרת האפשרויות הבאות:
- Site theme: (ערכת העיצוב של האתר) בחרו וערכו את הצבעים וסגנונות הטקסט שישמשו אתכם בכל רחבי האתר.
- Page background: (רקע העמוד) בחרו ברקע לעמוד. אתם יכולים לבחור בין צבע, תמונה או סרטון.
- Page transitions: (אפקט מעבר בין עמודים) בחרו איך יראה המעבר בין עמוד אחד לאחר כשהגולשים עוברים בין העמודים באתר.
אופטימיזציה של האתר למובייל
כשיותר משתמשים גולשים באתרים במובייל, חשוב לבצע אופטימיזציה למסכים קטנים יותר. לשם כך אתם צריכים לעבור ל-editor למובייל ולשנות את המראה שלו. מומלץ לעשות זאת אחרי שתסיימו לעצב את האתר המיועד למחשבים.
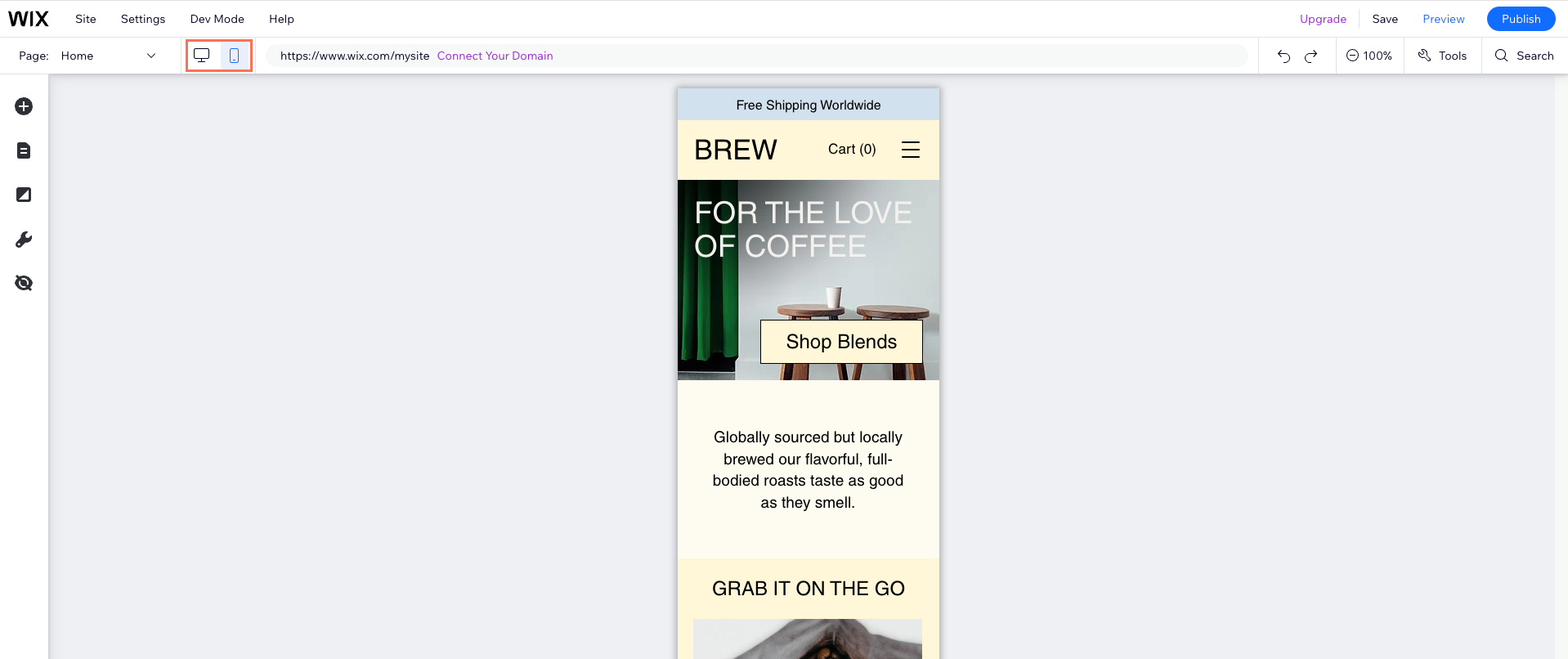
ב-editor למובייל אפשר להתאים את האלמנטים לשימוש במובייל. זה כולל שינוי גודל התמונות ושינוי הטקסט כדי שיהיה קריא. אתם יכולים גם להסתיר אלמנטים שלא נחוצים לגולשים במובייל.
שמירה ופרסום
כשאתם בונים את האתר שלכם, הקפידו לשמור אותו ולצפות בו בתצוגה מקדימה תוך כדי עבודה. כשאתם מוכנים לעלות לאוויר, פרסמו אותו כדי שיהיה זמין באינטרנט. אתם יכולים למצוא את כפתורי השמירה, התצוגה המקדימה והפרסום בפינה הימנית העליונה של ה-editor.
- Save (שמירה): הקליקו על Save באופן קבוע כדי לא לאבד את העבודה שלכם. זכרו, שינויים ששמרתם לא יופיעו באתר שלכם עד שלא תקליקו על Publish (פרסום).
- תצוגה מקדימה: הקליקו על Preview כדי לראות תצוגה מקדימה של האתר לפני הפרסום.
- Publish (פרסום): הקליקו על Publish בפינה הימנית העליונה כשאתם מוכנים להעלות את האתר שלכם לאוויר.
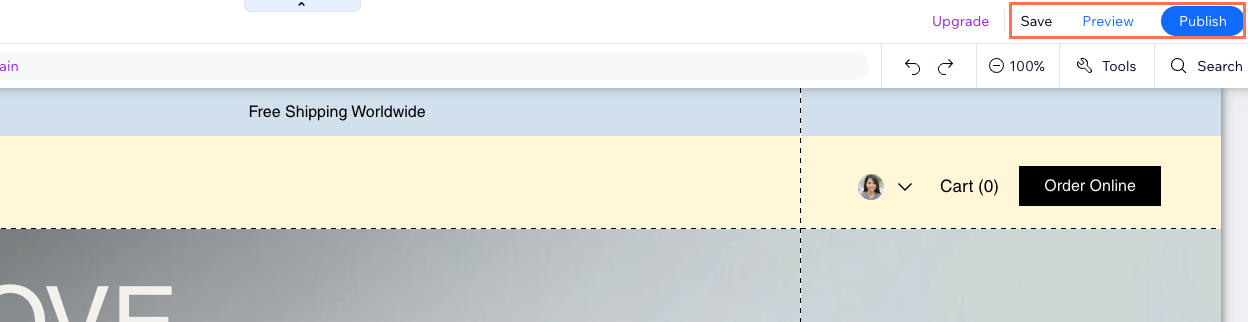
טיפ:
אתם יכולים לשמור, לצפות בתצוגה מקדימה ולפרסם כמה פעמים שתרצו. אל דאגה, בכל שלב תוכלו לחזור לגרסאות קודמות דרך ההיסטוריה של האתר.
שאלות נפוצות
הקליקו על שאלה לפרטים נוספים.
האם ה-editor יכול לבנות אוטומטית את האתר עבורי?
האם מעצב מקצועי יכול לבנות או לעדכן את האתר שלי?
האם אוכל להשתמש ב-editor גם בלי חיבור לאינטרנט?
האם אפשר לערוך את האתר במחשבים שונים?
האם אפשר לערוך את האתר לאחר שכבר עלה לאוויר?
האם יש אפשרות ליצור אתר לטלפונים ניידים?
האם יש אפשרות להדפיס עמודים מתוך האתר?
סרטון הדרכה
צפו בסרטון הבא שמציג פרטים נוספים על Wix Editor.

