Studio Editor: הוספה ועריכה של רפיטרים
8 דקות
רפיטר הוא רשימה של פריטים שיש להם עיצוב ופריסה זהים, אבל בכל אחד מהם יש תוכן שונה. זו דרך מהירה וקלה להציג תוכן, כולל תוכן מה-CMS של האתר (מערכת ניהול התוכן).
ב-Studio Editor, הרפיטרים מסודרים בפריסה רספונסיבית גמישה, כך שכל פריט נראה נהדר בכל גודל מסך.
היכנסו ל-Wix Studio Academy כדי לצפות בוובינרים, מדריכים וקורסים נוספים בנושא Wix Studio.
הוספת רפיטר
יש לנו מגוון רחב של של רפיטרים מעוצבים שאתם יכולים להוסיף לאתר ולשנות בהתאם לצרכים שלכם. חלק מהרפיטרים מכילים תמונות, וחלקם יותר בסגנון "רשימה" בדגש על טקסט.
אחרי שהוספתם רפיטר שאתם אוהבים, התחילו לעבוד על התוכן. כשאתם מוסיפים אלמנט לפריט ברפיטר, הוא נוסף אוטומטית לשאר הפריטים כדי לשמור על עיצוב עקבי. למרות זאת, אתם עדיין יכולים לערוך את האלמנטים הנפרדים בתוך כל פריט (למשל טקסט, תמונות).
כדי להוסיף רפיטר:
- הקליקו ב-editor משמאל על Add Elements
 (הוספת אלמנטים).
(הוספת אלמנטים). - הקליקו על Layout Tools (כלי פריסה).
- הקליקו על Repeaters (רפיטרים).
- גררו רפיטר אל תוך העמוד.
טיפ:
כשמסירים אלמנט מפריט רפיטר אחד, האלמנט נמחק מכל שאר הפריטים.
ניהול פריטים ברפיטר
אתם יכולים לשכפל, לשנות את השם, לסדר מחדש או למחוק פריטים ברפיטר בקלות מחלונית ה-Inspector.
כדי לנהל את הפריטים ברפיטר:
- בחרו את הרפיטר הרלוונטי.
- הקליקו ב-editor מימין למעלה על אייקון פתיחת כלי ה-Inspector (עריכה)
 .
.

- (בחלונית ה-Inspector) הקליקו על Manage (ניהול) ליד מספר הפריטים.
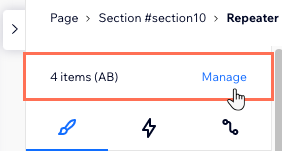
- בחרו מה אתם רוצים לעשות עם הפריטים ברפיטר:
- לשכפל פריט: בחרו פריט כלשהו והקליקו למטה על Duplicate Item (שכפול הפריט).
- למחוק פריט: הקליקו על אייקון הפעולות הנוספות
 ליד הפריט הרלוונטי, ואז הקליקו על Delete (מחיקה).
ליד הפריט הרלוונטי, ואז הקליקו על Delete (מחיקה). - לשנות שם של פריט: הקליקו על אייקון הפעולות הנוספות
 ליד הפריט הרלוונטי, ואז הקליקו על Rename.
ליד הפריט הרלוונטי, ואז הקליקו על Rename.
טיפ: שינוי שמו של פריט אחד משנה אוטומטית את שמות הפריטים האחרים ברפיטר. - לשנות את סדר הפריטים: לחצו לחיצה ארוכה על אייקון שינוי הסדר
 ליד פריט כלשהו וגררו אותו למיקום הרצוי.
ליד פריט כלשהו וגררו אותו למיקום הרצוי.

עיצוב הרפיטר
ערכו את עיצוב הרפיטר כך שיתאים לאתר של הלקוחות. אתם יכולים לשנות את צבע הרקע של הפריטים, להוסיף מסגרת, הצללה או סמן מעניין שמופיע כשהגולשים עוברים עם העכבר מעל הרפיטר.
טיפ:
כדי שהרפיטר ימשוך יותר את תשומת הלב של הגולשים, אפשר להוסיף לו אנימציות. אפשרות נוספת היא להצמיד את הפריטים ברפיטר לחלק העליון ו/או התחתון של המסך.
כדי לעצב רפיטר:
- בחרו פריט ברפיטר.
- הקליקו ב-editor מימין למעלה על אייקון פתיחת כלי ה-Inspector (עריכה)
 .
.

- המשיכו לעצב את הרפיטר באמצעות האפשרויות שתחת Design:
- שנו את צבע המילוי ואת רמת השקיפות של כל הפריטים.
- הוסיפו מסגרת והצללה כדי להבליט את הפריטים.
- הפכו את פינות הפריט למלבניות או עגולות.
- הוסיפו סמן מעניין שיופיע כשהגולשים עוברים עם העכבר מעל הרפיטר.
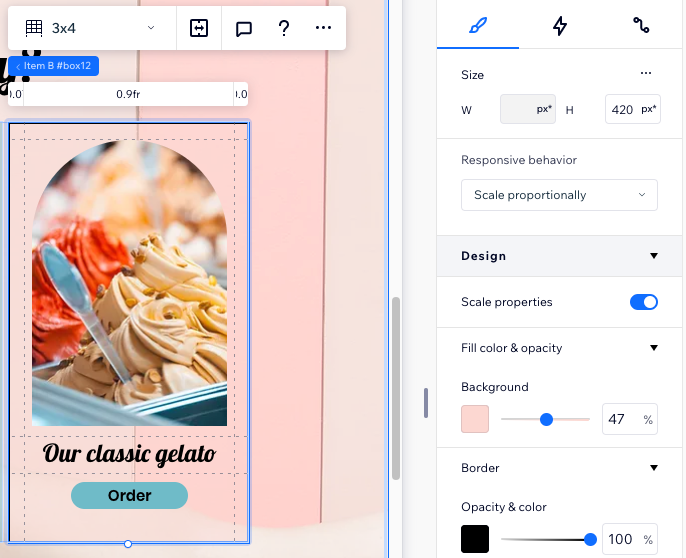
הגדרת תבנית עיצוב AB לפריטים ברפיטר
חלקו את פריטי הרפיטר ל-2 קבוצות כדי לשכלל את העיצוב. תבנית ה-AB מאפשרת ליצור שתי גרסאות של אותו עיצוב, עם אנימציות וסגנונות שונים.
אחרי שתפעילו את תבנית ה-AB, הפריטים ברפיטר יתחלקו לקבוצות A ו-B, ואתם תוכלו לראות אילו פריטים שייכים לכל קבוצה ב-editor. כשתעצבו איזה מהפריטים בקבוצה A או B, שאר הפריטים בקבוצה ישתנו באופן אוטומטי בהתאם.
כדי להגדיר תבנית עיצוב AB לפריטים ברפיטר:
- בחרו את הרפיטר הרלוונטי.
- הקליקו ב-editor מימין למעלה על אייקון פתיחת כלי ה-Inspector (עריכה)
 .
.

- גללו למטה אל Layout (פריסה).
- הפעילו את המתג Set AB design pattern (הגדרת תבנית עיצוב AB).
- פריטי עיצוב A ו-B:
- הקליקו על פריט A או B ברפיטר.
טיפ: זה יכול להיות כל פריט מהקבוצה הרלוונטית. - (בחלונית ה-Inspector) בחרו איך לערוך את קבוצת הפריטים:
- בחרו עיצוב מוכן מראש מהקטע Design (עיצוב).
- שנו את ה-Fill color & opacity (צבע מילוי ושקיפות) של הפריטים .
- הוסיפו אנימציה מהטאב Interactions (אינטראקציות)
 . (הערה: רק אינטראקציות של מעבר עכבר וקליקים זמינות עבור פריטים ברפיטר עם תבניות AB.
. (הערה: רק אינטראקציות של מעבר עכבר וקליקים זמינות עבור פריטים ברפיטר עם תבניות AB. - בחרו סמן עכבר מותאם בקטע Cursor.
- חזרו על שלבים a-b עבור קבוצת הפריטים האחרת.
- הקליקו על פריט A או B ברפיטר.
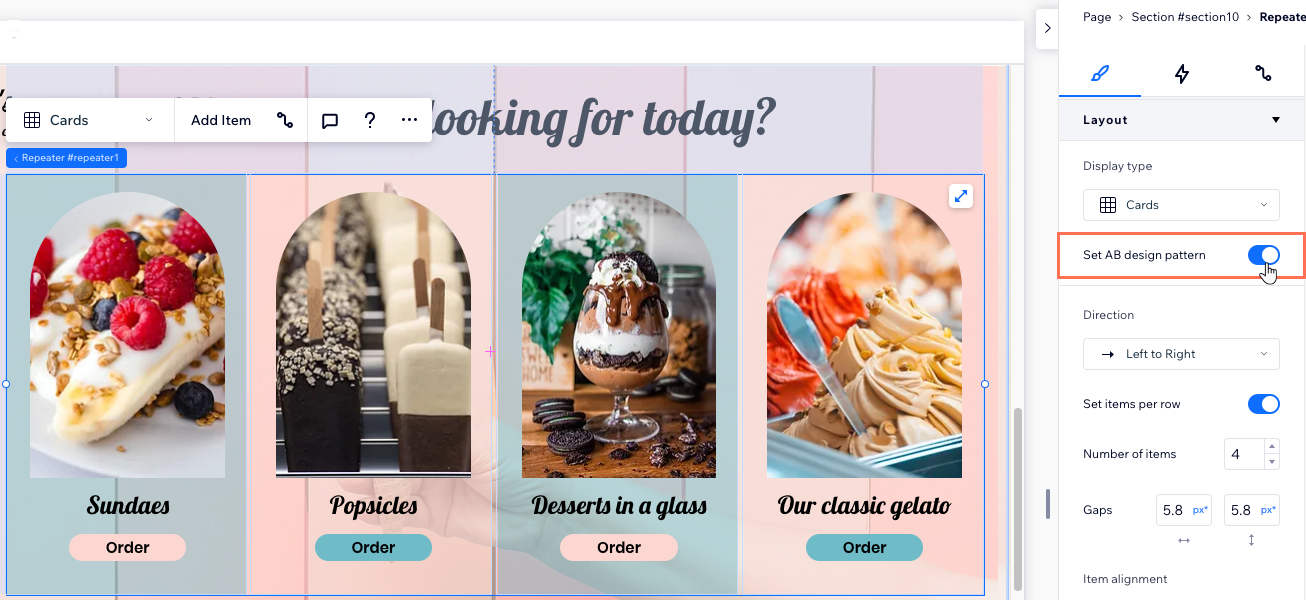
שינוי הפריסה של הרפיטר
הגדירו איך סדר הפריטים ברפיטר ישתנה כשגודל המסך משתנה. בהתאם לסוג התצוגה שבחרתם (כלומר, כרטיסים,רשימה, גלריית שקפים, משבצות), תוכלו להתאים אישית את השוליים, היישור, הכיווניות והגדרות אחרות.
כשאתם עובדים עם ברייקפוינט:
- אתם יכולים להגדיר לרפיטר פריסה שונה בכל ברייקפוינט.
- רשימות וגלריות שקפים שימושיות בדרך כלל במסכים קטנים יותר, כמו טאבלטים וטלפונים נייידים.
כדי להמשיך ולערוך את הפריסה של רפיטר:
- בחרו את הרפיטר הרלוונטי.
- הקליקו ב-editor מימין למעלה על אייקון פתיחת כלי ה-Inspector (עריכה)
 .
.

- גללו למטה אל Layout (פריסה).
- שנו את הפריסה של הרפיטר בהתאם לסוג התצוגה הנבחר:
Cards: אפשרויות פריסה
List: אפשרויות פריסה
Slider: אפשרויות פריסה
Grid Cells: אפשרויות פריסה
הערה לגבי מרווחים:
יש דפדפנים ישנים שלא תומכים בפערי CSS (למשל, Chrome 76-83, Safari 12-14 ו-Edge 79-83). המשמעות היא שגולשים שנכנסים לאתר מהדפדפנים האלה לא רואים את הפערים שהגדרתם בין פריטים ברפיטר.
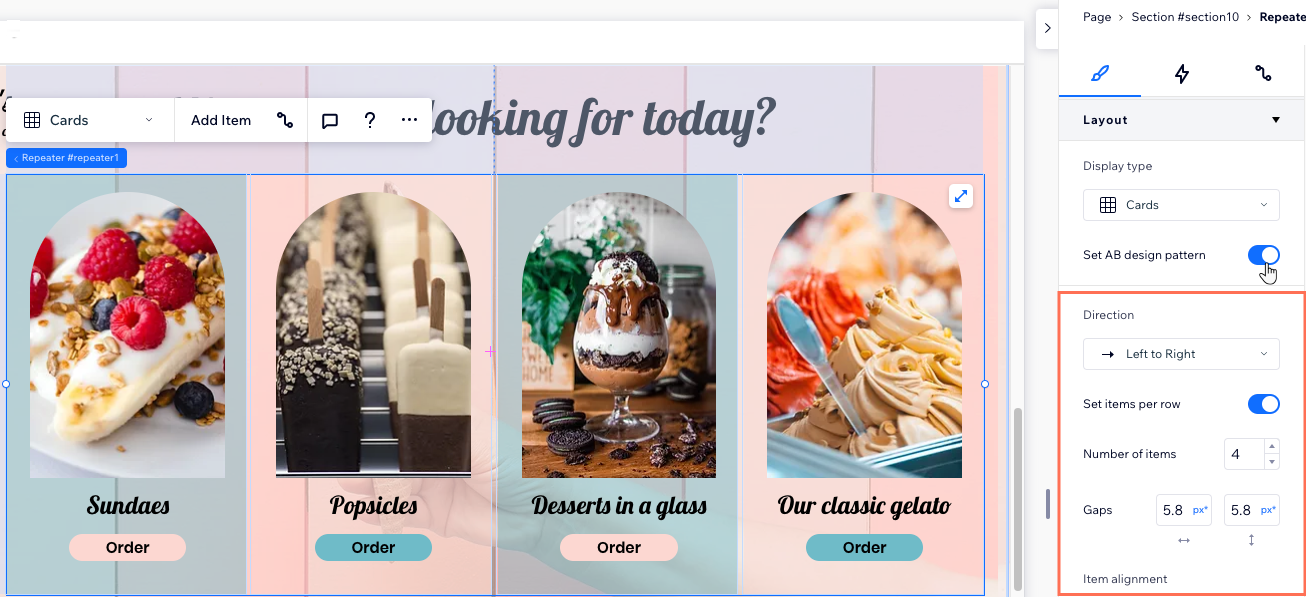
שאלות נפוצות
הקליקו על השאלות למטה לפרטים נוספים.
מהן ההתנהגויות הרספונסיביות הזמינות עבור רפיטרים?
אילו אלמנטים אי אפשר להוסיף לרפיטר?
למה הרפיטר לא מוצג כמו שצריך במובייל?

