Studio Editor: הוספה ועריכה של טופס
זמן קריאה: 9 דקות
צרו טפסים ייחודיים עם פריסות וסגנונות שאפשר לערוך עבור אתרי הלקוחות. כשאתם יוצרים טופס, בונה טפסים נפתח ישירות ב-Studio Editor. הוסיפו שדות שמתאימים לכל סוגי השאלות, כמו בחירה מרובה, תיבות סימון ותפריט אפשרויות נפתח. אתם יכולים להשתמש גם באפשרויות פריסה חדשות כדי ליצור עמודות, כותרות ומקטעים לטופס.
אחרי שתסיימו לבנות את הטופס, הוא יהיה זמין בתוך Studio Editor ותוכלו להוסיף אותו לכל עמוד אתר שתבחרו, יחד עם תבניות טופס מותקנות מראש.

כאן תוכלו לקרוא עוד על:
יצירת טופס
צרו טופס ישירות בתוך ה-Studio Editor באמצעות גרירה ושחרור, עם בונה הטפסים. בניית הטופס בתוך ה-Editor מאפשרת לכם להמשיך ליצור את הטופס והאתר יחד, בלי לנווט החוצה או לאבד את המיקום שלכם.
כדי ליצור טופס:
- הקליקו על Add Elements
 (הוספת אלמנטים) בצד שמאל של ה-Editor.
(הוספת אלמנטים) בצד שמאל של ה-Editor. - הקליקו על Contact & Forms (יצירת קשר וטפסים).
- הקליקו על Create New Form (יצירת טופס חדש) וגררו את אלמנט הטופס אל העמוד. אתם יכולים גם לבחור טופס מהתבניות המותקנות מראש, כולל טפסי יצירת קשר, טופס מינוי וטופס הזמנה.
- הקליקו על הטופס ב-Editor ואז על Edit Form (עריכת טופס) כדי לפתוח את בונה הטפסים.
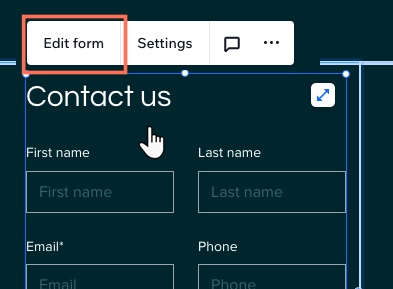
הערה לגבי טפסי הזמנה:
טפסי הזמנה נבנו באמצעות הגרסה הקודמת של Wix Forms, כך שאפשרויות ההתאמה של שדות הטופס שונות. אם אתם יוצרים טופס הזמנה, עקבו אחרי ההוראות האלו לגבי אופן העריכה של השדות.
- בבונה הטפסים, הקליקו על אייקון העריכה
 בפינה השמאלית העליונה כדי לתת לטופס שם. השם של הטופס מוצג רק באופן פנימי, כדי לעזור לכם לזהות אותו.
בפינה השמאלית העליונה כדי לתת לטופס שם. השם של הטופס מוצג רק באופן פנימי, כדי לעזור לכם לזהות אותו. - בחרו שדות לטופס תחת Add form fields (הוספת שדות בטופס). סוגי השדות כוללים:
- שדות אנשי קשר: הוסיפו שדות שאוספים ומאחסנים נתונים אישיים ב-Wix Contacts.
- שדות כלליים: הוסיפו אלמנטים כמו אפשרויות בחירה, תיבות סימון, תפריטים נפתחים ותיבות תשובות.
- Date fields: הוסיפו שדות שעה ותאריך עבור פגישות או לבירורים שהתזמון שלהם רגיש.
- אלמנטים של פריסה: הוסיפו אלמנט כותרת או טקסט כדי לארגן את הטופס או להסביר את השדה.
שימו לב:
בגרסה החדשה של Wix Forms אין שדה CAPTCHA, כי מסנני ספאם כבר משולבים בכל הטפסים. קראו עוד על מסנני ספאם במקטע השאלות הנפוצות במדריך הזה.
- (לא חובה) הקליקו על שדה כדי להמשיך לערוך אותו, כולל:
- עדכון הגדרות השדה.
- הפיכת השדה לחובה.
- מחיקת שדה.
- שינוי גודל השדה במטרה ליצור טופס עם מספר עמודות. למדו איך להוסיף עמודות לטופס תחת השאלות הנפוצות במדריך זה.

- (לא חובה) הקליקו על Rules (כללים) או Pages (עמודים) בצד שמאל כדי להוסיף לטופס כללים מותנים או מספר עמודים:
- Rules: הוסיפו כלל מותנה לטופס. כללים משפרים את הדרך בה אתם אוספים מידע על בסיס תגובות. תגובה בשדה אחד יכולה לקבוע אם שדה אחר יוצג, יוסתר, ויהיה שדה חובה או לא. לדוגמה, הוסיפו כלל כמו: 'אם גולשים בוחרים באפשרות א' בשאלה 1, שאלה 2 מוסתרת.' אבל אם הם בוחרים באפשרות ב', שאלה 2 נשארת גלויה.'
- Pages: צרו כמה עמודים לטופס. זה עוזר לארגן את השאלות והמידע.
טיפ: אם יש לכם כמה עמודים, ודאו שהוספתם שדה Submit (הגשה) לכל עמוד כדי שהגולשים יוכלו לנווט בין העמודים על ידי הקלקה על 'Next' (הבא).
- הקליקו על Save (שמירה) מימין למעלה.
חשוב:
הקפידו להוסיף שדה Submit בתחתית הטופס. אם אין לכם כפתור שליחה, לגולשים אין שום דרך להגיש את הטופס.


עריכת העיצוב של הטופס
אחרי שיצרתם טופס והוספתם את השדות והמקטעים הרלוונטיים, שנו את מראה הטופס בעמוד, כולל צבע הרקע, סגנון הכפתורים והפונט.
כדי לערוך את עיצוב הטופס:
- הקליקו על הטופס הרלוונטי ב-Editor.
- הקליקו על Settings (הגדרות).
- הקליקו על הטאב Design (עיצוב).
- ערכו את עיצוב הטופס באמצעות האפשרויות הזמינות:
- Form Background : בחרו את צבע הרקע של הטופס ואת הצבע והרוחב של המסגרת.
- Form Fields: בחרו צבע וסגנון לשדות הטופס, ואת האופן שבו הם יופיעו במצב רגיל, במעבר עם העכבר, ובמצב שגיאה.
- Header and Paragraph: בחרו פונט וצבע לטקסט בטופס.
- Buttons: עצבו את הכפתורים בטופס, כולל האופן שבו הם יופיעו כשעוברים עליהם עם העכבר.
- Submit Button : עצבו את הסגנון והצבע של כפתור השליחה.
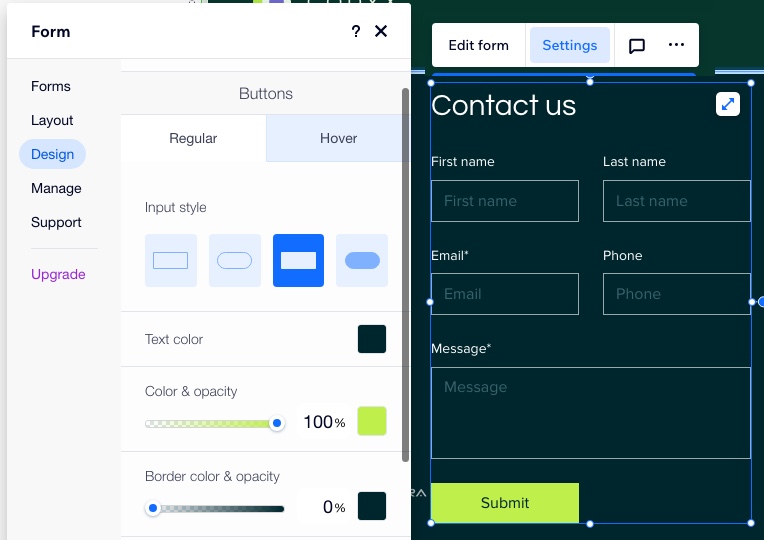
שימו לב:
אם אתם מעצבים טופס שנבנה בגרסה הקודמת של Wix Forms (לדוגמה, טופס הזמנה), הקליקו על אייקון העיצוב  בחלונית ההגדרות שמעל הטופס כדי לערוך אותו.
בחלונית ההגדרות שמעל הטופס כדי לערוך אותו.

 בחלונית ההגדרות שמעל הטופס כדי לערוך אותו.
בחלונית ההגדרות שמעל הטופס כדי לערוך אותו.
הוספת טופס קיים לאתר
כל הטפסים שנוצרים ב-Studio Editor נשמרים בדאשבורד של האתר יחד עם נתוני השליחה של אותו הטופס. כשאתם רוצים להוסיף טופס חדש לאתר, אתם יכולים לבחור מבין כל הטפסים הקיימים וגם מתוך התבניות הטפסים המוכנות.
כדי להוסיף טופס קיים לאתר:
- הקליקו על Add Elements
 (הוספת אלמנטים) בצד שמאל של ה-Editor.
(הוספת אלמנטים) בצד שמאל של ה-Editor. - הקליקו על Contact & Forms (יצירת קשר וטפסים).
- הקליקו על Add Existing Form (הוספת טופס קיים).
- הקליקו על אלמנט הטופס החדש ב-Editor.
- הקליקו על Settings (הגדרות).

- הקליקו על הטאב Forms (טפסים).
- בחרו את הטופס שיוצג מבין הטפסים שנוצרו באתר. אם יש הרבה טפסים, השתמשו בסרגל החיפוש כדי לאתר את הטופס נכון.
- (לא חובה) הקליקו על הטאבים Layout ו-Design כדי להמשיך לערוך את הטופס.

טיפ:
אתם יכולים להחליף טופס אחד באחר בכל רגע. הקליקו על Settings מעל לטופס ואז בחרו טופס אחר בטאב Forms. הטופס החדש מחליף אוטומטית את הטופס הקודם מבלי לשבור את הפריסה או העיצוב של העמוד.
צפייה בטפסים שהתקבלו
מהדאשבורד של האתר, אתם יכולים לגשת לנתוני השליחה הכי מפורטים של כל טופס באתר. אם אתם רוצים להעיף מבט מהיר בנתונים של טופס ספציפי, אתם יכולים לצפות גם בתגובות על ידי לחיצה על הטאב Submissions (טפסים שהתקבלו) בתוך בונה הטפסים.
לצפייה בטפסים שהתקבלו:
- עברו אל Forms & Submissions בדאשבורד של האתר.
- בטאב Forms תוכלו לראות את כל הטפסים שיצרתם ואת מספר ההגשות של כל טופס. לצפייה בפרטים נוספים:
- הקליקו על אייקון הפעולות הנוספות
 ליד הטופס.
ליד הטופס. - הקליקו על View submissions (צפייה בטפסים שהתקבלו).
- הקליקו על אייקון הפעולות הנוספות
טיפ:
כל הטפסים שנשלחו מופיעים בטבלה. המידע מופרד לעמודות בהתאם לשדות שהוספתם. אתם יכולים גם לראות את שעת השליחה המדויקת.

שאלות נפוצות
הקליקו על שאלה למטה לפרטים נוספים על הוספת טפסים ב-Studio Editor.
מה ההבדל בין Wix Forms החדש ל-Forms הישן?
האם אפשר לקבל תשלומים עם Wix Forms החדש?
האם צריך לשלם כדי להשתמש בגרסה החדשה של Wix Forms?
למה אפשרויות העריכה וההגדרות מעל הטופס נראות שונות?
איך מוסיפים עמודות לטופס?
איך בודקים את הטופס?
איך אפשר להגדיר התראות מייל לטופס?
למה אי אפשר להוסיף שדה CAPTCHA לטופס?
האם אפשר לתרגם את הטפסים שלי?
זה עזר לך?
|


 ליד הטופס.
ליד הטופס.
