Editor X: נעיצת אלמנטים ומקטעים
זמן קריאה: 2 דקות
Editor X עובר ל-Wix Studio, הפלטפורמה החדשה שלנו לסוכנויות ופרילנסרים.פרטים נוספים על Wix Studio
רוצים שהגולשים לא יפספסו מידע חשוב? תוכלו לנעוץ אלמנטים ומקטעים באמצעות הגדרות המיקום והנעיצה. כך הגולשים תמיד יראו אותם, גם אם הם יגללו למטה ולמעלה בעמוד.
כאן תוכלו לקרוא:
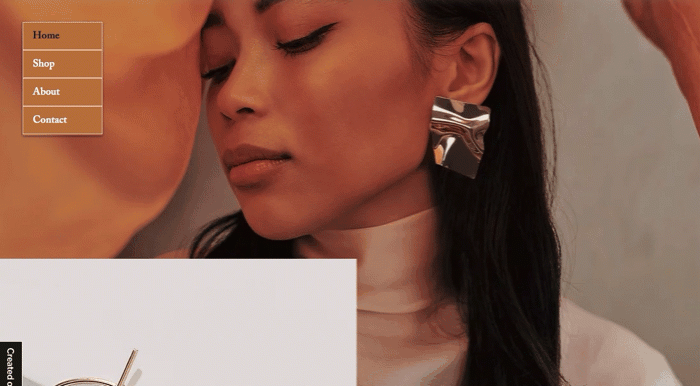
איך נועצים אלמנטים?
אתם יכולים לנעוץ אלמנטים לקונטיינר, למקטע או לעמוד כדי שהגולשים תמיד יראו אותם באתר. מתי זה שימושי? כשרוצים, למשל, שהגולשים תמיד יראו תוכן חשוב או אלמנטים שקשורים לניווט, כמו התפריט.
הערה:
אי אפשר לנעוץ אלמנטים מתוחים.
כדי לנעוץ אלמנטים:
- בחרו את האלמנט שאתם רוצים לנעוץ.
- הקליקו על האייקון של חלונית העריכה
 בצד ימין למעלה.
בצד ימין למעלה. - הקליקו על התפריט הנפתח תחת Position type ובחרו באפשרות Pinned.
- בחרו איפה לנעוץ את האלמנט באמצעות התפריט הנפתח שליד Pin to:
- Container: האלמנט יישאר במקום קבוע ביחס לקונטיינר שמכיל אותו.
- Section: האלמנט יישאר במקום קבוע כשהגולשים גוללים למעלה ולמטה במקטע הזה.
- Page: האלמנט יישאר במקום קבוע כשהגולשים גוללים למעלה ולמטה בכל העמוד.
הצמדת האלמנט:
כדי שהאלמנט יישאר באותו מקום, אתם יכולים להצמיד אותו לאורך ולרוחב (ביחס למה שמכיל אותו).

איך נועצים מקטעים?
אתם יכולים לנעוץ מקטעים בעמודים כדי שהגולשים תמיד יראו אותם, גם אם הם גוללים למטה ולמעלה. אתם יכולים לנעוץ כל מקטע שגובל בעמוד, כמו ראש העמוד, תחתית העמוד או מקטע לאורך שגובל בפינה השמאלית או בפינה הימנית.
הערה:
אפשר לנעוץ מקטע רק כשהוא גובל בעמוד בכל נקודות הברייקפוינט. באותו האופן, אפשר לנעוץ מקטעי מאסטר רק אם הם גובלים בעמוד שבו משתמשים בהם.
כדי לנעוץ מקטעים:
- בחרו את המקטע שאתם רוצים לנעוץ.
- הקליקו על האייקון של חלונית העריכה
 בצד ימין למעלה.
בצד ימין למעלה. - הקליקו על התפריט הנפתח תחת Position type ובחרו באפשרות Pinned.
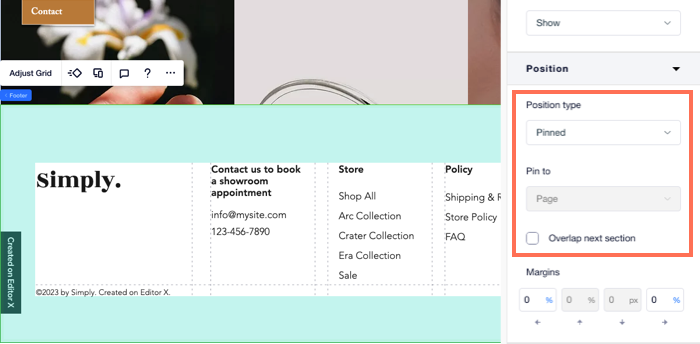
זה עזר לך?
|