Wix Bookings: איך יוצרים קורס
זמן קריאה: 9 דקות
קורסים הם דרך נהדרת להציע שירותים עם מספר מפגשים שמתחילים ומסתיימים בתאריכים ספציפיים. אתם יכולים להשתמש בקורסים כדי ליצור:
- מפגשים מרובי מפגשים: לקוחות נרשמים ומשלמים על קורס שלם, למשל קורס קדרות בן חמישה שבועות שמתקיים אחת לשבוע בין ה-1 ל-29 במרץ.
- שירותים קבוצתיים חד-פעמיים: לדוגמה, סדנת מדיטציה בשבת שנערכת פעם אחת בלבד. הקליקו כאן לפרטים נוספים על יצירת שירותים חד-פעמיים.
שלב 1 | יצירת הקורס
בתור התחלה, יוצרים שירות ונותנים לו שם (לדוגמה, קורס ספרדית למתחילים). תוכלו גם להוסיף תיאור ותמונות, כדי שהלקוחות ידעו למה לצפות מהקורס לפני שהם נרשמים.
אחר כך, בשלב 2, מחליטים מתי הקורס ייערך, מי יעביר אותו, כמה זמן יהיה כל מפגש ועוד.
שימו לב:
בזמן שאתם יכולים לנהל קורסים באפליקציית Wix Owner, אתם יכולים ליצור אותם רק במחשב.
כדי ליצור את הקורס:
- היכנסו אל Booking Services (שירותי Booking) בדאשבורד של האתר שלכם.
- הקליקו על + Add a New Service בפינה הימנית העליונה.
- בחרו מה אתם רוצים לעשות:
- בחירת תבנית: הקליקו על Edit (עריכה) מתחת לתבנית הקורס הרלוונטית.
- השתמשו בתבנית ריקה: הקליקו על + Start from Scratch.
- מלאו את פרטי הקורס:
תראו לי איך עושים את זה
טיפ:
לפני שתשמרו את הקורס, בדקו את התצוגה המקדימה שלו תחת Summary כדי לוודא שהפרטים נכונים. זה מה שהלקוחות שלכם רואים לפני שהם מזמינים.
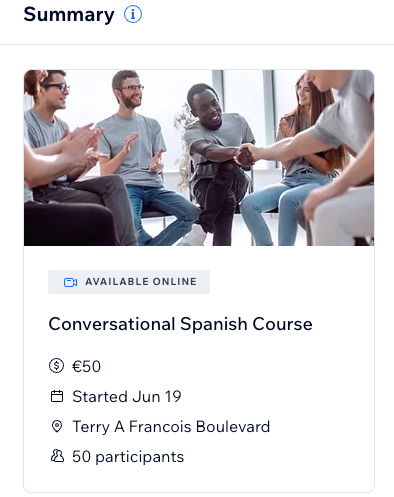
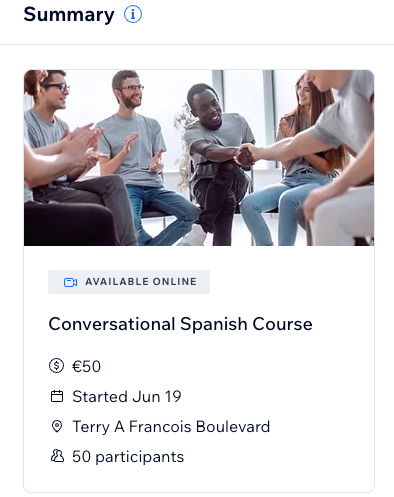
שלב 2 | הגדירו את המחיר ואת אפשרויות התשלום לקורס
אחרי שתוסיפו את המידע הבסיסי לגבי הקורס שלכם, בחרו כיצד הלקוחות ישלמו עבורו. אתם יכולים לאפשר להם לשלם את כל הסכום אונליין, באופן אישי, או ששתי האפשרויות יהיו זמינות. אתם יכולים גם להוסיף מקדמה שהלקוחות ישלמו מראש באתר שלכם.
כדי לקבוע את המחיר ואפשרויות התשלום לקורס:
- גללו מטה עד ל-Price & Payment (מחיר ותשלום).
- בחרו אפשרות תמחור מהתפריט Course Price (מחיר קורס).
- בהתאם לאפשרויות התמחור שבחרתם, בצעו את השלבים הבאים כדי להגדיר אותן:
Fixed Price (מחיר קבוע).
חינם
מחירים משתנים
מחיר מותאם אישית
שלב 3 | קביעת מועד לקורס
אחרי שתקבעו את התמחור ואפשרויות התשלום, הגדירו את מועדי המפגש והוסיפו עוד פרטים, כולל:
- מי יעביר את הקורס
- באילו ימים ושעות המפגשים ייערכו
- כמה זמן יימשך כל מפגש
- מהם תאריכי ההתחלה והסיום
טיפ:
ההסברים בהמשך מראים איך להגדיר את לוח הזמנים בטופס יצירת שירות. אפשר גם להיכנס ליומן של Bookings כדי לקבוע מועד לקורס.
כדי לקבוע מועד לפתיחת הקורס:
- הקליקו על Add Sessions (הוספת מפגשים) תחת Schedule (תזמון) בטופס יצירת השירות.

- בחרו מי יעביר את הקורס.
- בחרו את תאריך ושעת ההתחלה של המפגש הראשון.
- בחרו ברשימה הנפתחת Duration (אורך מפגש) כמה זמן יימשך כל מפגש. אתם גם יכולים לגלול למטה ברשימה ולהקליק על Custom כדי להגדיר אורך מותאם אישית.
- בחרו את תדירות הפגישות מהרשימה הנפתחת Repeat (חזרה).
- (לא חובה) הקליקו כדי לבחור ימים נוספים שבהם אתם מציעים את השירות.
- הקליקו על היומן שליד Until כדי לקבוע את מועד סיום הקורס.

- (לא חובה) הקליקו על Save & Add New (שמירה והוספה חדשה) כדי להוסיף מפגשים בקורס שמתקיימים מחוץ לימים ולשעות שקבעתם בשלב הקודם.
- הקליקו על Save (שמירה).
טיפ:
אתם יכולים לערוך מפגש בקורס בכל עת. לדוגמה, כדי לשנות את מי שיעביר את המפגשים בימי רביעי ב-8:00, הקליקו על המפגש ביומן ההזמנות ובצעו את השינויים. אתם יכולים לערוך מפגש בודד או את כל המפגשים העתידיים. מפגשים בשעה 8:00 בבוקר.

איך הלקוחות רואים את זה באתר?

כשהלקוחות יבדקו את הקורס, הם יראו את כל המידע הרלוונטי בעמוד של השירות.

שלב 4 | הוסיפו תמונות כדי להציג את הקורס שלכם
הוסיפו תמונת שער וגלריית תמונות כדי להראות לגולשים על מה הקורס שלכם תמונת השער מופיעה בחלקו העליון של עמוד פרטי השירות, והגלריה מופיעה ליד המידע אודות הקורס.
כדי להוסיף תמונות לקורס:
- הקליקו על אייקון ההרחבה
 ליד Images(תמונות).
ליד Images(תמונות). - הוספת תמונות לקורס:
- תמונת קאבר:
- הקליקו על Add cover image (הוספת תמונת קאבר).
- (ב-Media Manager) בחרו את התמונה הרלוונטית.
- גלריית שירותים:
- הקליקו על אייקון ההוספה
 תחת Service gallery.
תחת Service gallery. - (ב-Media Manager) בחרו עד 10 תמונות כדי להציג את השירות שלכם.
- הקליקו על אייקון ההוספה
- תמונת קאבר:
שלב 5 | התאימו אישית את ההגדרות הנוספות
אחרי שהגדרתם את הקורס, בדקו את מקטע ההגדרות נוספות בתחתית העמוד. אתם יכולים להוסיף טופס הזמנה משלכם, לאפשר לגולשים להזמין את הקורס אונליין או לא, ולהחליט אם יוכלו להירשם לאחר שהקורס כבר התחיל.
כדי להתאים אישית את ההגדרות הנוספות:
- הקליקו על אייקון ההרחבה
 ליד הגדרות נוספות.
ליד הגדרות נוספות. - הפעילו את המתג Online Booking Preferences כדי לשנות את ההגדרות הנוספות.
- ערכו את כל אחת מההגדרות הבאות:
- Allow clients to book online (לאפשר ללקוחות להזמין אונליין): כבו את המתג הזה כדי לאפשר את הקורס לצפייה בלבד.
- Booking After Start Date: הפעילו את המתג כדי לאפשר ללקוחות לבצע הזמנה אחרי שהקורס כבר התחיל.
- Group Booking Preferences: הכניסו את מספר ההזמנות המותר למשתתף.
- Custom Booking Form: בחרו את תיבת הסימון כדי ליצור טופס משלכם להזמנת קורס זה.
- הקליקו על Save & Continue כדי לשמור את השינויים בקורס, לפני שיצרתם את טופס ההזמנה המותאם.
- הקליקו על Save (שמירה).
רוצים לקרוא מידע נוסף?
בדקו את הקורס המלא ב-Wix Learn כדי ללמוד על הוספת שיעורים וקורסים לאתר שלכם.
שאלות נפוצות
איך מסתירים את השירות באתר?
איך מפרסמים את הקורס בקטגוריה ספציפית באתר?
איך מעדכנים את הגדרות ה-SEO של הקורס החדש?
איך מקדמים את הקורס החדש?
איך אפשר למנוע מלקוחות להזמין מקום כשהקורס מלא?
זה עזר לך?
|
 והעלו תמונה.
והעלו תמונה.








