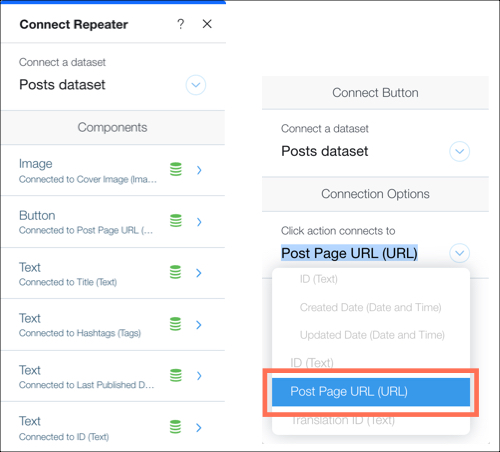CMS: הצגת קטגוריות הבלוג באמצעות מערכי נתונים
5 דקות
Wix Blog נותן לכם פיד בלוג מוכן, אבל אם תרצו להציג פוסטים מקטגוריה ספציפית, ליהנות מאפשרויות עריכה רבות יותר ולארגן את הפוסטים שלכם בסדר כרונולוגי, תוכלו לעשות זאת באמצעות רפיטר או טבלה.
חשוב:
כשאתם מציגים את קטגוריות הבלוג שלכם עם רפיטרים או טבלאות, הגולשים באתר לא יכולים להגיב על הקטגוריות בבלוג או לעשות להן לייק.
לפני שאתם מתחילים, ודאו שביצעתם את הפעולות הבאות:
שלב 1 | הוספת מערך נתונים וחיבורו לקטגוריות בבלוג
בשלב הזה נוסיף מערך נתונים שבו יאוחסן המידע על קטגוריות מאוסף הבלוג שלכם. בשלב מאוחר יותר, מערך הנתונים הזה יוכל לשמש לסינון פוסטים מקטגוריה ספציפית.
בגרסה החדשה של מערכי הנתונים:
ב-Wix Studio העברנו את מערכי הנתונים לחלונית Inspector (עריכה) מימין כדי שיהיה קל יותר להשתמש בהם. למידע נוסף על החוויה החדשה של מערכי הנתונים ב-Wix Studio.
כדי להוסיף מערך נתונים לעמוד (ולחבר אותו לקטגוריות של הבלוג):
- הקליקו על CMS משמאל ב-Editor.
- הקליקו על Add Content Elements (הוספת אלמנטים של תוכן) ואז על אייקון ההוספה ליד Dataset (מערך נתונים).
- הקליקו על מערך הנתונים החדש שנוסף.
- הקליקו על Settings (הגדרות).
- בחרו באפשרות Categories (קטגוריות) מהתפריט הנפתח Connect a collection (חיבור אוסף).
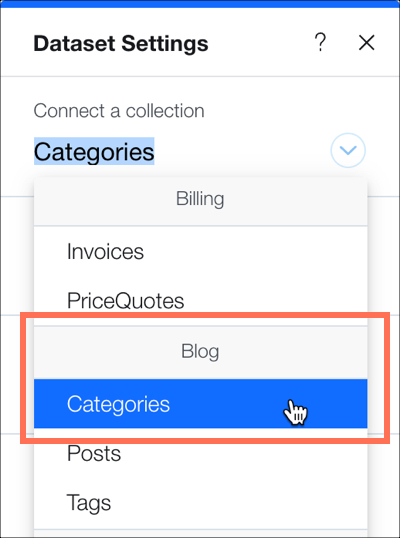
שלב 2 | הוספת רפיטר או טבלה לעמוד
רפיטר מציג תוכן באמצעות פריסה שאתם יכולים לשנות. לדוגמה, אתם יכולים להוסיף תיבת טקסט, תמונה או כפתור. גם בטבלה אפשר להציגה את התוכן, אבל נעשה בה שימוש בפריסות שאי אפשר לשנות.
כדי להוסיף רפיטר או טבלה לעמוד:
- הקליקו על Add (הוספה) משמאל ב-Editor.
- הקליקו על List (רשימה).
- גררו רפיטר או טבלה אל העמוד.
שלב 3 | הוספת מערך נתונים נוסף וחיבורו לפוסטים בבלוג
רפיטרים וטבלאות יכולים להציג פריטים מאוספים כשהם מקושרים באמצעות מערך נתונים. בשלב הזה נוסיף מערך נתונים כדי לקשר בין רפיטר או טבלה לפוסטים בבלוג.
כדי להוסיף מערך נתונים נוסף לעמוד (ולחבר אותו לפוסטים בבלוג):
- הקליקו על CMS משמאל ב-Editor.
- הקליקו על Add Content Elements (הוספת אלמנטים של תוכן) ואז על אייקון ההוספה ליד Dataset (מערך נתונים).
- הקליקו על מערך הנתונים החדש שנוסף.
- הקליקו על Settings (הגדרות).
- בחרו באפשרות Posts (פוסטים) מהתפריט הנפתח Connect a collection (חיבור אוסף).
שלב 4 | חיבור הרפיטר או הטבלה למערך הנתונים של הפוסטים
כדי שהרפיטר או הטבלה שלכם יציגו את הקטגוריות בבלוג, צריך לחבר אותם לאחד ממערכי הנתונים שכבר מופיעים בעמוד.
כדי לחבר את הרפיטר או הטבלה למערך הנתונים של הפוסטים:
- הקליקו על הרפיטר או על הטבלה ב-Editor.
- הקליקו על אייקון החיבור לנתונים .
- מהתפריט הנפתח Connect a dataset (חיבור מערך נתונים), בחרו את Posts dataset (מערך נתונים של פוסטים).
- קשרו כל אחד מהמרכיבים של הרפיטר או הטבלה לשדות המתאימים באוסף. הקליקו על החץ שליד כל אחד מהרכיבים ברפיטר או בטבלה (טקסט, תמונה וכו') וחברו כל אחד מהם אל השדות הרצויים באוסף.
שימו לב: אתם יכולים גם לקשר תמונה או כפתור אל Post Page URL (URL) (כתובת ה-URL של עמוד הפוסט). כך, כשהגולשים יקליקו עליהם, הם יגיעו לפוסט הרלוונטי בבלוג.
שלב 5 | הגדרת המסננים
כדי להציג רק את הפוסטים בבלוג שמשתייכים לקטגוריה ספציפית, הגדירו מסנן בכל אחד ממערכי הנתונים בעמוד.
כדי להגדיר מסננים:
- הקליקו על Posts dataset (מערך נתונים של פוסטים).
- הקליקו על Settings (הגדרות).
- הקליקו על + Add Filter (הוספת מסנן).
- הקליקו על התפריט הנפתח Field (שדה) ובחרו באפשרות Categories (Categories) (קטגוריות).
- בחרו באפשרות Another dataset (מערך נתונים אחר) תחת Value Source (מקור הערכים).
- בחרו באפשרות Categories dataset (מערך נתונים של קטגוריות) תחת Dataset (מערך נתונים).
- הקליקו על Add Filter (הוספת המסנן).
- הקליקו על Categories dataset (מערך נתונים של קטגוריות).
- הקליקו על Settings (הגדרות).
- הקליקו על + Add Filter (הוספת מסנן).
- הקליקו על התפריט הנפתח Field (שדה) ובחרו באפשרות Label (Text) (תווית (טקסט)).
- הקלידו את שם הקטגוריה שאתם רוצים להציג בשדה Value (ערך).
- הקליקו על Add Filter (הוספת המסנן).
- הקליקו על Save (שמירה).
- הקליקו על Preview (תצוגה מקדימה).
מה השלב הבא?
- אתם יכולים לשלוט במספר הפוסטים שמוצגים באמצעות הגדרות מערך הנתונים או פריסת הטבלה של הרפיטר.

- הוסיפו מספור או כפתור טעינת פריטים נוספים כדי להציג עוד פוסטים בבלוג.
- שנו את הסדר של הפוסטים כדי להציג רצף ספציפי.


 משמאל ב-Editor.
משמאל ב-Editor. ליד Dataset (מערך נתונים).
ליד Dataset (מערך נתונים).
 משמאל ב-Editor.
משמאל ב-Editor. .
.