Éditeur Wix : Ajouter et gérer les images de la galerie
4 min
Dans cet article
- Ajouter et configurer des images dans une galerie
- Remplacer des images de la galerie
- Modifier l'ordre des images dans une galerie
- Supprimer des images de la galerie
- FAQ
Gérez les images de votre galerie pour afficher des photos accrocheuses comme vous le souhaitez. Vous pouvez ajouter de nouvelles images, modifier leur ordre d'affichage et remplacer vos images au fur et à mesure. Vous pouvez également ajouter des titres pour donner des informations supplémentaires à vos visiteurs.
Ajouter et configurer des images dans une galerie
Choisissez les images que vous souhaitez afficher dans votre galerie. Vous pouvez utiliser une des nombreuses images gratuites ou payantes que nous proposons, ou importer les vôtres. Après avoir sélectionné une image, modifiez le titre pour vous assurer qu'il correspond au contenu et qu'il peut être « lu » par les moteurs de recherche et les lecteurs d'écran.
Pour ajouter et configurer une image de la galerie :
- Cliquez sur la galerie dans votre Éditeur.
- Cliquez sur Modifier les images.
- Cliquez sur Ajouter images.
- Sélectionnez les images à ajouter à la galerie :
- Images d'archives : Cliquez sur Photos et vidéos Wix, Shutterstock ou Unsplash pour parcourir et sélectionner des photos d'archive.
- Images personnelles : Cliquez sur Fichiers du site pour choisir vos propres images à ajouter à la galerie.
- Cliquez sur l'image que vous souhaitez ajouter.
- Cliquez sur Ajouter à la galerie.
- Saisissez le titre de l'image dans le champ sous Titre (texte alternatif).
- Cliquez sur Terminer.
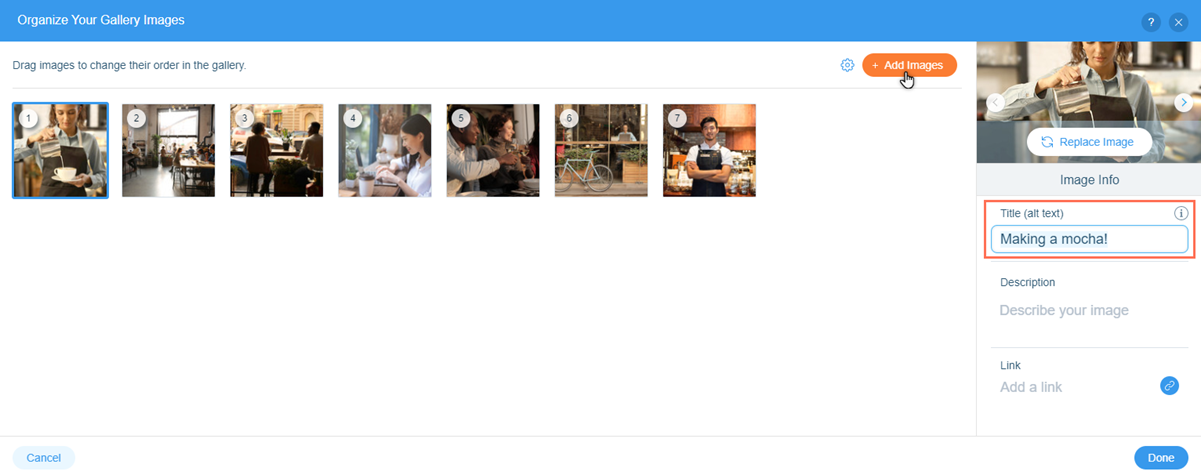
Remarque :
Si vous importez une image dans une galerie et que vous ne modifiez pas le titre, le nom de fichier d'origine de l'image est utilisé.
Remplacer des images de la galerie
Remplacez les images de votre galerie à tout moment pour rafraîchir le look de votre site. C'est un moyen rapide et utile de mettre à jour le contenu d'une galerie, sans avoir à supprimer ou ajouter manuellement de nouvelles images.
Pour remplacer une image dans une galerie :
- Cliquez sur la galerie dans votre Éditeur.
- Cliquez sur Changer les images.
- Sélectionnez l'image que vous souhaitez modifier.
- Cliquez sur Remplacer l'image sur le côté droit du panneau.
- Choisissez comment vous souhaitez remplacer l'image :
- Images d'archives : Cliquez sur Photos et vidéos Wix, Shutterstock ou Unsplash pour parcourir et sélectionner une banque d'images.
- Images personnelles : Cliquez sur Fichiers du site pour sélectionner une image dans vos propres fichiers.
- Saisissez le titre de la nouvelle image dans le champ sous Titre (texte alternatif).
- Cliquez sur Terminer.

Modifier l'ordre des images dans une galerie
Réorganisez les images de la galerie pour les organiser et les présenter d'une manière qui correspond à votre marque. Vous pouvez utiliser l'ordre des images pour répartir les couleurs et les sujets, afficher le contenu par ordre d'importance ou simplement raconter une histoire.
Pour modifier l'ordre des images dans une galerie :
- Cliquez sur la galerie dans votre Éditeur.
- Cliquez sur Changer les images.
- Glissez et déposez vos images dans l'ordre souhaité.
- Cliquez sur Terminer.
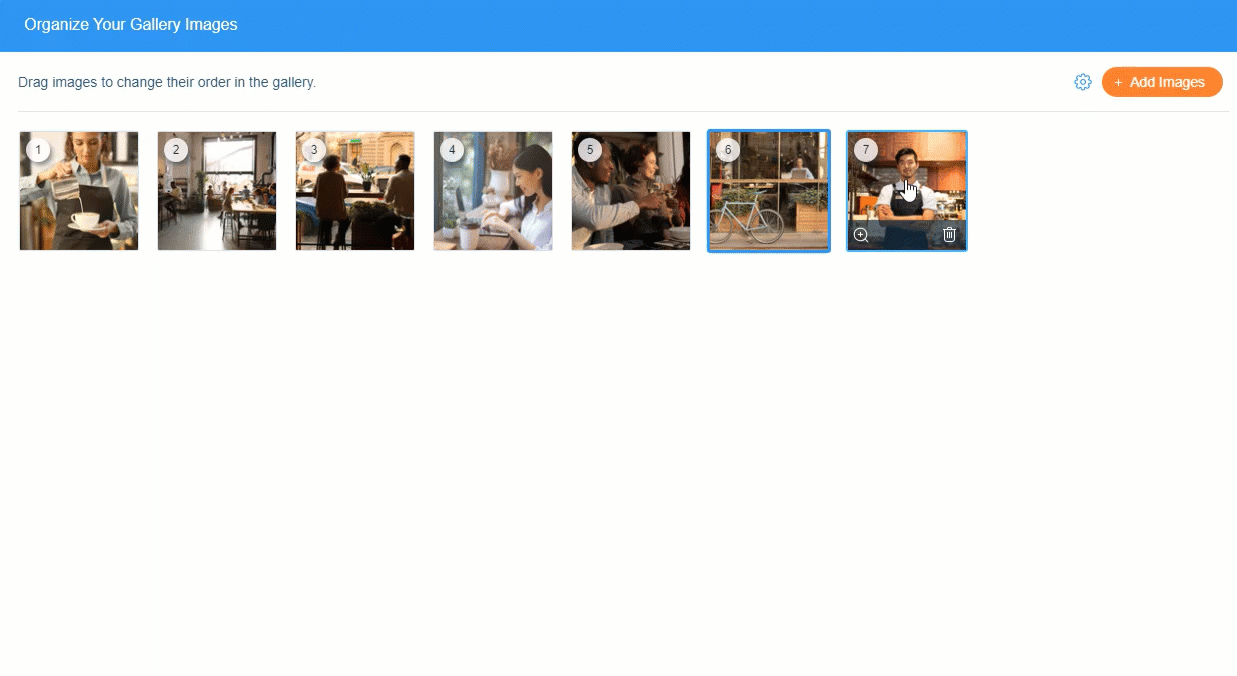
Supprimer des images de la galerie
Si une image ne correspond plus à l'aspect et au contenu de votre site, vous pouvez facilement la supprimer de la galerie.
Important :
Si vous avez ajouté une image personnelle à la galerie, la supprimer ne fait que la supprimer de la galerie. Elle n'est pas supprimée des fichiers de votre site et vous pouvez toujours y accéder à partir du gestionnaire de médias. En savoir plus sur le gestionnaire de médias
Pour supprimer des images d'une galerie :
- Cliquez sur la galerie dans votre Éditeur.
- Cliquez sur Changer les images.
- Survolez l'image en question et cliquez sur l'icône Supprimer
.
- Cliquez sur Terminer.
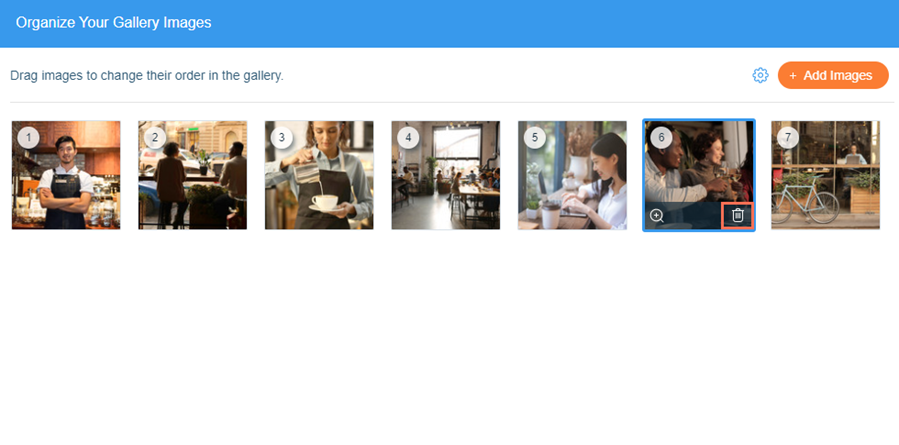
FAQ
Cliquez sur une question ci-dessous pour en savoir plus sur les galeries.
Comment rogner et modifier les images de ma galerie ?
Quelle taille d'image dois-je utiliser pour la galerie de diaporamas 3D ?
Comment modifier la forme des images dans une galerie polygone ?


 .
.