Éditeur Studio : Dépannage des images qui apparaissent rognées
3 min
Dans cet article
- Étape 1 | Vérifier le positionnement de l'image
- Étape 2 | Réinitialiser l'image pour qu'elle corresponde à la boîte englobante
- Étape 3 | Ajuster le point focal de l'image
- Tutoriel vidéo
- FAQ
Si une image apparaît rognée après l'avoir ajoutée dans l'Éditeur Studio, cela peut être dû au positionnement de l'image ou à une non-concordance entre les proportions de l'image et les paramètres de la boîte englobante.
Par exemple, dans la capture d'écran ci-dessous, l'image du milieu apparaît rognée car elle a un ratio d'image différent de la boîte englobante.

Suivez les étapes ci-dessous pour résoudre le problème.
Étape 1 | Vérifier le positionnement de l'image
Bien qu'une image puisse être positionnée dans une section, ses bords peuvent toujours dépasser les limites de la page, ce qui donne à l'image un aspect rogné. Survolez l'image concernée pour voir sa boîte englobante. Si elle déborde, déplacez-vous ou redimensionnez-la si nécessaire.
En outre, vérifiez les marges négatives ou excessives dans le panneau Inspecteur, car ils peuvent restreindre la visibilité de l'image.

Étape 2 | Réinitialiser l'image pour qu'elle corresponde à la boîte englobante
Lorsque vous importez une image, elle peut être rognée car les proportions de l'image ne correspondent pas aux proportions de la boîte englobante. Vous pouvez réinitialiser l'image pour ajuster la boîte englobante afin qu'elle corresponde au format d'origine de l'image importée, en vous assurant qu'elle s'ajuste sans rognage.
Pour réinitialiser l'image :
- Sélectionnez l'image dans votre éditeur.
- Cliquez sur l'icône Paramètres
 .
. - Cliquez sur Réinitialiser l'image.
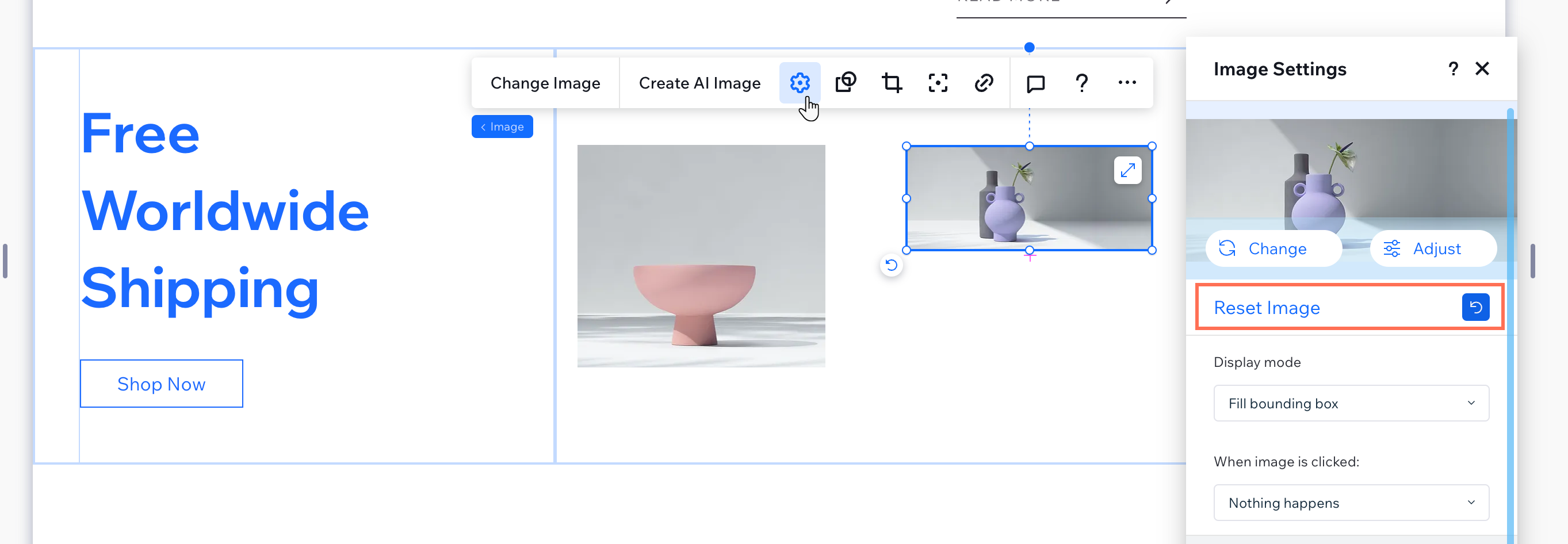
Suggestion :
Vous pouvez également vous entraîner avec les options du Mode d'affichage dans le panneau Paramètres pour voir ce qui correspond le mieux à votre image.
Étape 3 | Ajuster le point focal de l'image
Après avoir réinitialisé l'image, redimensionnez-la si nécessaire. Si vous souhaitez que la taille de l'image corresponde à celle d'autres images, mais que le redimensionnement rogne une partie de l'image, configurez le point focal de manière à ce que la partie la plus importante de l'image reste visible.
Pour ajuster le point focal de l'image :
- Sélectionnez l'image dans votre éditeur.
- Cliquez sur l'icône Point focal
.
- Sélectionnez la zone de l'image que vous souhaitez garder visible lorsqu'elle est redimensionnée.
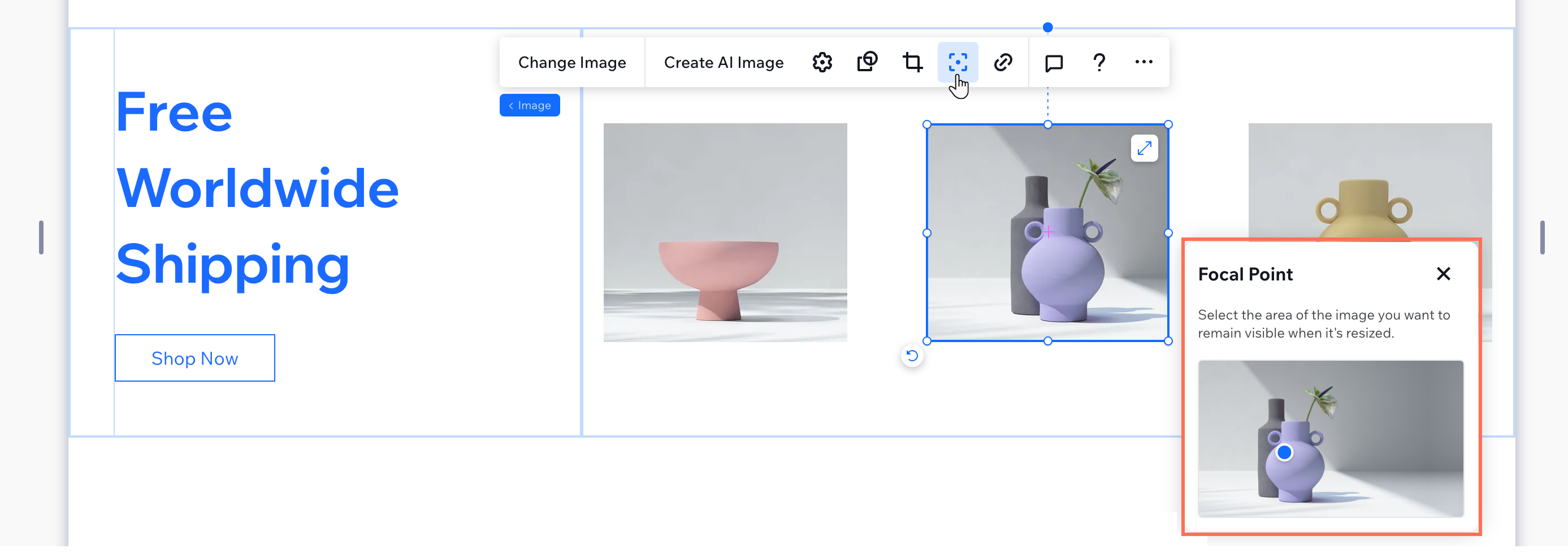
Tutoriel vidéo
Consultez la vidéo ci-dessous pour voir la résolution de ce problème.
FAQ
Cliquez sur une question ci-dessous pour en savoir plus.
Puis-je utiliser des images avec des proportions différentes dans la même section ?
Que faire si mon image semble toujours incorrecte après la réinitialisation et l'ajustement du point focal ?

