Éditeur Studio : Ajouter, créer et importer des images
5 min
Dans cet article
- Ajouter une image à une page
- Importer une image
- Créer une image grâce à l'IA
- FAQ
Dans l'éditeur Studio, les images ne sont pas que des éléments décoratifs, ce sont des ressources essentielles qui façonnent le propos de la marque de votre client et améliorent le design général.
Que vous importiez des visuels personnalisés, que vous utilisiez notre vaste bibliothèque d'images de haute qualité ou que vous utilisiez l'IA pour créer des images personnalisées, vous disposez d'outils puissants pour vous assurer que les visuels correspondent parfaitement aux objectifs et à l'esthétique de vos clients.
Travailler avec des points de rupture :
Lorsque vous intégrez des images dans les sites de vos clients, n'oubliez pas que la réactivité est essentielle. Assurez-vous que vos images sont optimisées pour différents points de rupture, ce qui leur permet de s'adapter parfaitement à différentes tailles d'écran.
Ajouter une image à une page
L'ajout d'images est un processus simple. Vous pouvez utiliser vos propres importations ou sélectionner des visuels parmi une gamme d'images gratuites et professionnelles disponibles via Wix ou Unsplash. De plus, vous avez la possibilité d’acheter de superbes images auprès de Shutterstock.
Pour ajouter une image à une page :
- Cliquez sur Ajouter des éléments
 à gauche de l'éditeur.
à gauche de l'éditeur. - Cliquez sur Média.
- Sélectionnez l'une des options :
- Mes importations : Sélectionnez une image que vous avez importée.
- Images uniques : Ajoutez une image dans la forme que vous souhaitez, puis cliquez sur Modifier l'image pour accéder au gestionnaire de médias.
Suggestion : Cliquez sur l'onglet Médias de Wix pour choisir parmi des milliers de photos et d'images professionnelles, gratuitement.
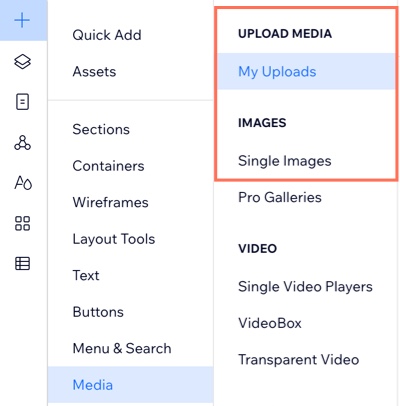
Importer une image
Vous pouvez importer vos propres images dans le gestionnaire de médias du site à tout moment. Choisissez depuis votre ordinateur, d'autres sites Wix ou des plateformes externes. Une fois que vous avez importé une image, vous pouvez l'utiliser n'importe où sur le site.
Importer une image :
- Cliquez Media
 à gauche de l'éditeur.
à gauche de l'éditeur. - (Dans le gestionnaire de médias) Cliquez sur + Importer média.
- Sélectionnez l'endroit où vous souhaitez ajouter les médias :
- Votre ordinateur : Glissez et déposez des fichiers dans le gestionnaire de médias ou cliquez sur Importer depuis l'ordinateur .
- Vos autres sites Wix :
- Cliquez sur Mon compte Wix.
 à gauche.
à gauche. - Sélectionnez le dossier du site.
- Sélectionnez les fichiers que vous souhaitez importer.
- Cliquez sur Importer la sélection.
- Cliquez sur Mon compte Wix.
- Plateformes externes (ex. Facebook, Google Drive) :
- Cliquez sur la plateforme correspondante à gauche.
- Cliquez sur Connecter.
- Sélectionnez les fichiers que vous souhaitez importer.
- Cliquez sur Importer la sélection.
- Un URL :
- Cliquez sur l'icône Lien
 sur le côté gauche.
sur le côté gauche. - Collez le lien URL et cliquez sur Importer.
- Cliquez sur l'icône Lien
- (Facultatif) Sélectionnez le fichier que vous venez de importer et cliquez sur Ajouter à la page.
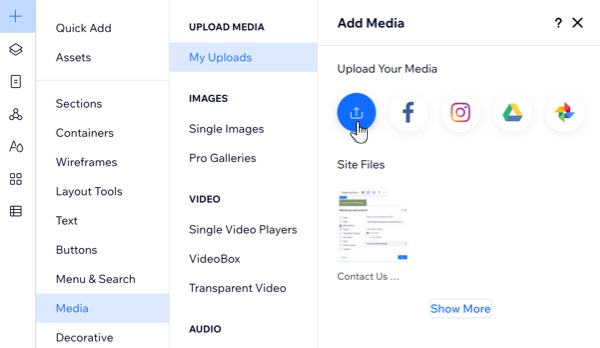
Créer une image grâce à l'IA
Avec le Créateur d'images IA de Wix, vous pouvez créer du contenu d'image personnalisé de haute qualité rapidement et à moindre coût. En écrivant des invites bien structurées et en appliquant votre style d'image préféré, vous pouvez générer plusieurs versions d'une image et l'ajouter au site.
Pour utiliser le créateur d'images IA :
- Accéder au créateur d'images IA :
- Cliquez Media
 à gauche de l'éditeur.
à gauche de l'éditeur. - (Dans le gestionnaire de médias) Cliquez sur Créateur d'images IA à gauche.
- Cliquez Media
- Saisissez votre invite sous Décrivez votre image.
- Cliquez sur un style pour le sélectionner.
- Cliquez sur Créer des images.
- (Si nécessaire) Cliquez sur Créer à nouveau pour générer un autre ensemble d'images.
- Survolez l'image que vous préférez et cliquez sur Choisir.
- (Facultatif) Modifiez davantage l'image si nécessaire.
- Cliquez sur Enregistrer pour ajouter l'image au gestionnaire de médias du site.
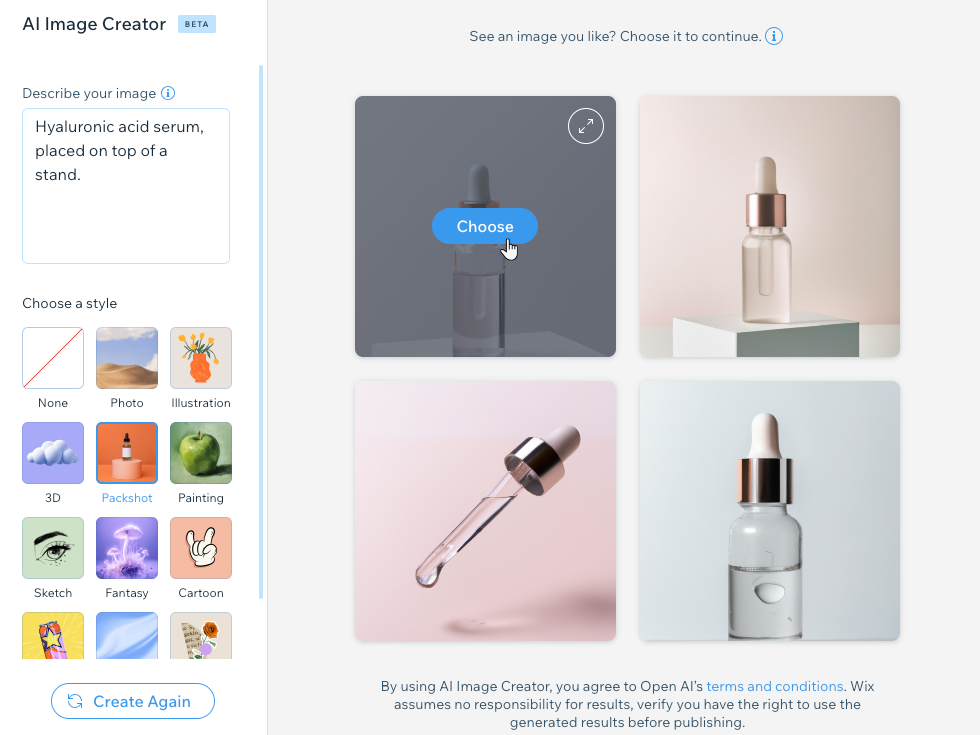
FAQ
Cliquez sur une question ci-dessous pour en savoir plus.
Puis-je faire glisser et déposer des images externes dans l'éditeur ?
J'importe un fichier SVG. Puis-je modifier ses couleurs dans l'éditeur ?


